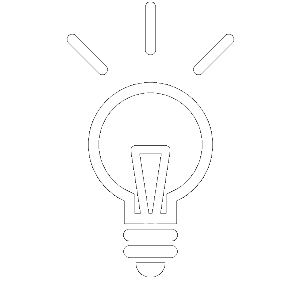Прошло шесть лет с тех пор, как Microsoft в последний раз выпускала новую версию своей операционной системы в 2015 году. Поскольку Windows 10 постоянно обновлялась, с выпуском Windows 11 новая версия не требовалась до сих пор. Обновление до Windows 11 бесплатно для пользователей Windows 10 , сочетает в себе всю мощь Windows 10 и новый внешний вид. Если при обновлении вы вошли в учетную запись Microsoft, все ваши файлы и избранное будут перенесены в Windows 11. В новой версии также представлены новые приложения, инструменты и звуки.
Но есть ряд шагов, которые следует выполнить перед установкой Windows 11, о которых пойдет речь в этой статье.
Как безопасно попробовать Windows 11?: пошаговое руководство
Обновление до более новой версии вашей текущей операционной системы, как правило, является хорошей идеей. Однако все может пойти не так, если вы не рассмотрели все основы.
 Например, программное обеспечение, которое вы используете, не поддерживает Windows 11, или установка содержит ошибки и выдает синий экран на вашем компьютере. Иногда установка может зайти так далеко, что ваш компьютер станет бесполезным, пока специалист не сможет его починить. Чтобы избежать всех потенциальных сбоев, вот пошаговое руководство по обновлению с Windows 10 до Windows 11 без риска для ваших данных.
Например, программное обеспечение, которое вы используете, не поддерживает Windows 11, или установка содержит ошибки и выдает синий экран на вашем компьютере. Иногда установка может зайти так далеко, что ваш компьютер станет бесполезным, пока специалист не сможет его починить. Чтобы избежать всех потенциальных сбоев, вот пошаговое руководство по обновлению с Windows 10 до Windows 11 без риска для ваших данных.
Вы сможете протестировать Windows 11 и отменить установку, если вам больше понравится Windows 10.
Вот так!
Windows 11. Шаг 1
Запустите проверку работоспособности ПК, чтобы проверить, совместим ли ваш компьютер с установкой Windows 11.
Здесь вам необходимо убедиться, что ваш компьютер поддерживает TPM 2.0. Поскольку модуль Trusted Platform Module предоставляет вашей операционной системе безопасное и надежное место для выполнения криптографических функций, он является неотъемлемой частью процесса.
Windows 11. Шаг 2
Теперь, когда мы проверили совместимость, пришло время инициировать обновление Windows 11.
Вы должны ввести «Центр обновления Windows» в строке поиска на вашем компьютере и открыть меню Центра обновления Windows.
Важное примечание: даже если вы проверили наличие проблем совместимости с помощью функции проверки работоспособности ПК, вы все равно можете увидеть следующее сообщение в меню:
- «В настоящее время этот компьютер не соответствует всем системным требованиям для Windows 11».
Не волнуйся. Даже если Windows иногда испытывает трудности с синхронизацией проверок работоспособности ПК с результатами Центра обновления Windows, вы можете не стать жертвой кирпичной системы или потери данных.
Давайте рассмотрим, как это сделать правильно на следующем шаге.
Шаг 3
В предыдущем разделе мы упоминали кирпичные системы, с которыми не очень приятно иметь дело.
Кирпичная система — это когда обновление терпит неудачу настолько сильно, что делает ваш компьютер бесполезным (или почти бесполезным).
| ТОО Лингуа Мадре оказывает в Казахстане полный спектр услуг по поставке и технической поддержке программного обеспечения для резервного копирования, репликации и синхронизации данных. Свяжитесь с нашими экспертами для получения информации о том, чем мы можем вам помочь. | ||
| Узнать больше о программном обеспечении Acronis для Windows 11 в Казахстане | Связаться с нами | |
Даже если компьютер можно восстановить, после обновления все ваши приложения могут быть потеряны. Вам придется устанавливать их один за другим снова и снова.
Как бы это ни раздражало, это лучше, чем полная потеря данных. И такие сценарии случались в прошлом с системами Windows. Чтобы избежать потенциальной потери данных, лучше всего сделать резервную копию ваших данных перед любыми крупными обновлениями.
Вот как это сделать с помощью Acronis Cyber Protect Home Office или Acronis Cyber Protect for Business:
- Запустите Acronis Cyber Protect
- Выберите вариант резервного копирования; вы можете использовать резервные копии всего ПК, дисков и разделов, файлов и папок и мобильных устройств. Здесь вы хотите выбрать «Весь компьютер», чтобы скопировать весь ваш компьютер и безопасно поместить копию в хранилище.
Таким образом, вы сможете восстановить всю систему в случае сбоя обновления или даже перенести резервную копию на другое устройство или виртуальную машину. - После того, как вы выберете «Весь компьютер», выберите вариант резервного копирования, чтобы скопировать вашу систему в облако Acronis, на внешний жесткий диск или в отдельный раздел на системном диске. (последнее возможно только в том случае, если у вас достаточно места на указанном разделе)
- Программное обеспечение синхронизирует вашу текущую резервную копию, чтобы сэкономить время, если у вас есть существующая резервная копия в выбранном месте хранения. Если вы этого не сделаете, решение создаст новую резервную копию и перенесет ее в облако.
- Чтобы создать резервную копию жесткого диска, вы можете подключить жесткий диск к вашей системе и выбрать «Добавить резервную копию». Затем вам будет предложено выбрать данные для резервного копирования и настроить исключения.
- Здесь вы также можете выбрать функцию «Acronis Survival Kit», которая позволяет загрузочному разделу восстанавливать ваши резервные копии даже в случае сбоя вашей операционной системы. Если вы это сделали, вам не нужно будет переустанавливать Windows с нуля — вы можете просто восстановить загрузочный раздел и продолжить, как будто ОС никогда не давала сбоев.
- Вы также можете применить шифрование к резервной копии жесткого диска.
- Для этого перейдите на вкладку «Дополнительно» в меню «Параметры резервного копирования диска» и введите пароль в поля «Защита резервного копирования» ниже. Затем выберите метод шифрования (например, AES-256), и все готово — никто не сможет получить доступ к этой резервной копии, если у них нет вашего пароля.
Шаг 4
Теперь, когда у вас есть резервная копия всех жизненно важных данных, вы можете перейти на обновление до Windows 11. Если окно Центра обновления Windows даст вам зеленый свет, вы можете сразу начать установку.
Если сообщение о несовместимости в меню обновления Windows сохраняется, вы можете найти обходной путь.
Если вы уверены, что включили TPM 2.0 в своей системе, вы можете найти Помощник по установке Windows 11 и загрузить его. После его загрузки вы можете начать обновление через него.
Процесс загрузки системных файлов Windows 11 может занять немного больше времени, но есть простой трюк, который можно использовать для его ускорения.
Для этого введите «оптимизация доставки» в меню «Пуск», откройте страницу «Настройки» и выберите параметр «Разрешить загрузку с других компьютеров поблизости». Эти ПК не обязательно должны быть в вашей сети HomeGroup, но достаточно близко, чтобы быть в пределах досягаемости для помощи при загрузке.
После завершения загрузки и установки вы можете войти в свою систему Windows 11.
Шаг 5
Чтобы правильно протестировать Windows 11, во-первых, вы должны убедиться, что у вас установлены все последние версии драйверов для системы. В зависимости от оборудования и важного программного обеспечения на вашем ПК вам необходимо посетить официальные страницы загрузки драйверов разработчиков и проверить наличие обновлений.
После того, как все обновления будут выполнены, вы можете пройтись и протестировать функции Windows 11 — главное меню по центру, различные параметры отображения, попробовать комбинации ярлыков, перейти на Auto HDR и посмотреть, как ваши любимые игры работают с новой настройкой и т. д.
Имейте в виду, что если вы попытаетесь войти в интегрированное приложение Microsoft Teams в Windows 11, оно может вывести сообщение «Ваш пароль неверен». Чтобы это исправить, вы должны успешно войти в Microsoft Teams (для работы или учебы).
Шаг 6
Если вас не устраивает Windows 11 или вы просто хотите пока оставить Windows 10, вы можете быстро отменить обновление с помощью Acronis.
Для этого:
- Запустите Acronis Cyber Protect Home Office или Acronis Cyber Protect for Business
- Найдите резервную копию на экране
- Выберите вкладку «Восстановление»
- Выберите «Восстановление всего ПК».
- Изучите панель «Восстановление» и выберите, какую версию резервной копии вы хотите восстановить.
Имейте в виду, что «Восстановление всего ПК» — это необратимый процесс.
Если у вас есть какие-либо файлы, сохраненные во время работы в Windows 11, эти файлы будут потеряны при восстановлении копии Windows 10 через восстановление. Однако вы можете создавать резервные копии файлов, сохраненных в Windows 11, и переносить их после восстановления.
После завершения восстановления вы можете вернуться к работе на платформе Windows 10.
Преимущества и недостатки Windows 11
Обновление до Windows 11 предлагает ряд преимуществ, но также имеет и свои недостатки. После обновления до Windows 11 пользователи могут воспользоваться функцией отката в течение 10 дней, чтобы вернуться к Windows 10, сохранив при этом все данные и файлы, перемещенные в Windows 11 . Чтобы вернуться после этого периода, потребуется создать резервную копию всех ваших данных и выполнить чистую установку.
Некоторые интересные причины для перехода на Windows 11 включают улучшенное взаимодействие с сенсорным экраном; несколько рабочих столов на одном мониторе; улучшенная поддержка нескольких мониторов; и введение Магазина Microsoft (заменяющего Магазин Windows). Он также поставляется с улучшениями пользовательского интерфейса, такими как переработанное приложение «Настройки», новый экран настройки Windows и новые значки.
Несмотря на эти преимущества, многие не решаются так быстро переключаться. Одна из причин отложить обновление — убедиться, что все ошибки исправлены перед установкой Windows 11, а также обеспечить правильную работу всех важных программ в Windows 11.
Хотя требования к дисковому пространству для Windows 11 и Windows 10 более или менее одинаковы, в процессе обновления потребуется дополнительное пространство. Но примерно через 10 дней после завершения обновления Windows очищает лишнее пространство.
Если вы все еще используете Windows 7 и хотите перейти на Windows 11, сначала убедитесь, что ваше устройство соответствует новым требованиям к оборудованию. Следующий шаг — выполнить чистую установку или переустановить образ, чтобы сразу перейти к Windows 11.
Чистая установка Windows 11 и обновление
При обновлении до Windows 11 на совместимом оборудовании рекомендуется выполнить чистую установку, так как вероятность проблем с установкой меньше. Это также помогает решить любые существующие проблемы. Этот метод установки сначала стирает жесткий диск, а затем применяет новую копию ОС без сохранения существующих конфигураций и файлов.
Кроме того, вы можете выполнить бесплатное обновление с Windows 10 до Windows 11. Прежде чем сделать это, вы должны убедиться, что ваше оборудование соответствует требованиям для установки, поскольку в противном случае установка Windows 11 может оказаться невозможной.
Что нужно сделать перед обновлением до Windows 11?
Перед обновлением до Windows 11 необходимо выполнить ряд рекомендуемых действий.
Как убедиться, что ваш компьютер совместим с Windows 11?
Чтобы выполнить обновление до Windows 11, ваш компьютер должен соответствовать минимальным требованиям к оборудованию и на нем должна быть установлена самая последняя версия Windows 10. Если это не так, возможно, лучше рассмотреть возможность перехода на устройство, совместимое с Windows 11.
Официальные минимальные системные требования Microsoft для Windows 11 включают:
- ЦП: 1 ГГц с двумя или более ядрами на 64-разрядном процессоре.
- Память: 4 ГБ
- Дисплей: диагональ 9 дюймов, высокое разрешение (720 пикселей)
- Память: 64 ГБ
- Видеокарта: DirectX 12 с совместимостью с драйвером WDDM 2.0
- Безопасность: TPM 2.0, UEFI, безопасная загрузка
- Оперативная память: 4 ГБ
Если ваше устройство не соответствует этим минимальным системным требованиям, установка Windows 11 может привести к проблемам совместимости и сбоям в работе, а гарантия вашего производителя не распространяется на любые повреждения несовместимых устройств. Более того, Microsoft не предоставляет поддержку Windows 11 для устройств, не соответствующих этим минимальным требованиям. Это подвергает вас риску, поскольку, например, вы не сможете получать важные обновления безопасности. Поэтому установка в таких случаях не рекомендуется.
Пользователи Windows 10 могут проверить совместимость своих устройств и соответствие минимальным требованиям с помощью приложения PC Health Check . Несмотря на название, важно отметить, что приложение только указывает, совместимо ли ваше устройство с Windows 11; он не сообщает об общем состоянии вашего компьютера.
Для проверки работоспособности необходимо выполнить следующие действия:
- Загрузите и откройте приложение.
- Примите условия лицензионного соглашения Microsoft и нажмите « Установить ».
- После установки приложения установите флажок «Открыть проверку работоспособности ПК с Windows» и нажмите « Готово ».
- Когда инструмент откроется, вы увидите конфигурацию вашего компьютера слева и баннер « Знакомство с Windows 11 » вверху. Нажмите синюю кнопку « Проверить сейчас» , чтобы проверить совместимость вашего ПК с Windows 11.
- В случае совместимости появится всплывающее окно « Этот компьютер соответствует требованиям Windows 11 ».
Нажав « Просмотреть все результаты », вы сможете проверить каждое из системных требований.
Если ваш компьютер не проходит тесты на совместимость, не пытайтесь выполнить обновление до Windows 11. В случаях, когда характеристики вашего оборудования соответствуют системным требованиям, но всплывающее окно «Этот компьютер не поддерживает Windows 11» все еще появляется, потребуется включить TPM ( обсуждается ниже).
Обязательно посетите Dell, ASUS, Lenovo или веб-сайт производителя вашего компьютера, чтобы узнать, совместимо ли ваше устройство с Windows 11.
Включить TPM 2.0 в BIOS
Для повышенной безопасности Windows 11 требуется чип Trusted Platform Module (TPM) версии 2.0. Без этой функции вы не сможете выполнить чистую установку или обновление до Windows 11 на своем устройстве. Однако лишь немногие машины, особенно старые, не поддерживают TPM 2.0. Инструкции по включению TPM 2.0 доступны на веб-сайте Microsoft.
Включить безопасную загрузку в BIOS
Чтобы установить Windows 11, ваш компьютер также должен поддерживать безопасную загрузку UEFI. Эта функция безопасности проверяет, является ли копия Windows на вашем устройстве подлинной. Безопасная загрузка блокирует загрузку любого вредоносного программного обеспечения при загрузке устройства. Посетите веб-сайт Microsoft для получения подробных инструкций о том, как включить безопасную загрузку.
Как создать резервную копию полного образа Windows 11?
Рекомендуется сделать полную резервную копию образа, чтобы вы могли легко отменить все изменения, если что-то пойдет не так, без необходимости переустанавливать все свои приложения. Вы можете сделать это с помощью встроенной резервной копии образа системы Windows 10, резервного копирования и восстановления Windows 11 или истории файлов или с помощью стороннего программного обеспечения для резервного копирования, такого как Acronis Cyber Protect.
Какая разница? С помощью Acronis Cyber Protect вы можете получить полную резервную копию образа, но он также позволяет создавать резервные копии ваших устройств iPhone и Android и поддерживает миграцию iOS на Android и обратно. Вы также можете создавать прямые резервные копии из облака в облако вашего Microsoft 365 , включая электронные письма и вложения из почтового ящика Outlook.com, а также все файлы в OneDrive.
| ТОО Лингуа Мадре оказывает в Казахстане полный спектр услуг по поставке и технической поддержке программного обеспечения для резервного копирования, репликации и синхронизации данных. Свяжитесь с нашими экспертами для получения информации о том, чем мы можем вам помочь. | ||
| Узнать больше о программном обеспечении Acronis для Windows 11 в Казахстане | Связаться с нами | |