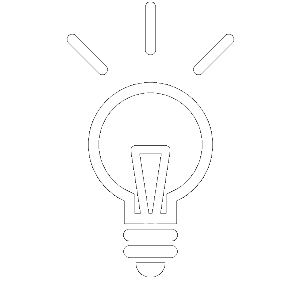Есть несколько таких общеизвестных событий, как потеря документа Word. К счастью, существуют надежные способы быстрого и надежного восстановления документов.
Все, начиная от старшеклассников с книгой «Над пропастью во ржи» и заканчивая руководителями предприятий с ежеквартальными заработками, знают, что их работа исчезает, когда до ее завершения остается всего несколько крестиков.
Если ваша работа была случайно удалена, потеряна в результате сбоя Microsoft Word или просто исчезла, вот простое руководство о том, как восстановить несохраненные документы Word.
И помните, если ничего не помогает, установка программы восстановления данных, такой как Acronis Revive , или возврат к последней резервной копии файла или системы может помочь вернуть ваши документы (по крайней мере, в рабочем состоянии).
Могу ли я восстановить документ Word, который не был сохранен?
Независимо от того, полагаетесь ли вы на Word для личных или деловых задач, потеря несохраненного документа — это катастрофа.
Если вы не сохраните документы Word вручную, ваши файлы могут стать жертвой неожиданного сбоя. Если вы уже сталкивались с такой потерей, скорее всего, у вас есть привычка нажимать кнопку «Сохранить» один (или два) раз в несколько минут. Однако такая привычка есть не у многих пользователей.
Тем не менее, даже если ваша система выйдет из строя с открытым несохраненным документом, вы все равно сможете восстановить его несколькими способами.
Вы можете восстановить несохраненные файлы с помощью временных файлов, файлов автоматического восстановления, восстановления документов, корзины и решений для восстановления данных. Мы рассмотрим все эти варианты более подробно чуть позже в этой статье.
Сохраняет ли Word файлы резервных копий?
Как и большинство программ этого класса, Microsoft Word имеет встроенную функцию «автоматического сохранения», которая автоматически создает резервную копию вашего прогресса каждые несколько минут. Папкой автоматического сохранения по умолчанию для поддержки этой функции является папка AppData.
Примеры пути к файлу для сбора копий вашей работы:
C:\Users\Ваше_имя_пользователя\AppData\Local\Microsoft\Word
Или
C:\Users\Ваше_имя_пользователя\AppData\Local\Temp
Или
C:\Users\Ваше_имя_пользователя\AppData\Local\Microsoft\Office\UnsavedFiles
Файлы резервных копий Word имеют расширение «.wbk». Если вы не отключили функцию резервного копирования в Word, программа будет регулярно делать копии ваших документов.
Чтобы проверить, активен ли параметр резервного копирования, перейдите в «Файл» -> «Параметры» -> «Дополнительно»; затем прокрутите вниз до раздела «Сохранить» -> выберите «Всегда создавать резервную копию».
Может ли Word сохранить в облаке?
Да, оно может. Если вы полагаетесь на собственный вариант Windows, ваши документы будут загружены в OneDrive.
Наличие ваших документов в облаке упрощает обмен и улучшает совместную работу. Это также упрощает мобильный доступ (с ПК, ноутбука, смартфона или планшета) и повышает уровень защиты данных.
Чтобы сохранить файлы в облаке, сделайте следующее:
- Выберите меню «Файл» и перейдите к опции «Сохранить как»;
- Выберите «OneDrive»;
- Выберите описательное имя файла и нажмите «Сохранить».
Вы можете сохранять личные и платежные данные в OneDrive — Personal, при этом рабочие файлы отправляются в корпоративный OneDrive. Вы также можете выбрать другое место в списке или «Добавить место» по своему усмотрению.
Если вы используете стороннее решение для резервного копирования, такое как Acronis Cyber Protect Home Office, вы можете загружать файлы резервных копий в облако Acronis. Хранение ваших файлов с помощью специальной облачной службы резервного копирования обеспечивает повышенную кибербезопасность за счет шифрования резервных копий, автоматического резервного копирования и конкретных процессов восстановления данных.
Как восстановить безвозвратно удаленный файл?
Многозадачность на устройстве может привести к потере важных данных. (файлы, документы, изображения, аудио, видео и т. д.)
Иногда вы можете отвлечься и случайно удалить файлы и папки. Наиболее распространенные причины случайного удаления:
- Случайное опустошение корзины;
- Удаление документов с помощью клавиш «Shift+Delete»;
- Удаление файлов через командную строку;
- Удаление файлов с включенной опцией «Не перемещать удаленные файлы в корзину»
Удаление или повреждение файлов также может быть результатом заражения вашего устройства вредоносными программами или вирусами.
К счастью, вы можете восстановить безвозвратно удаленные данные и документы несколькими возможными способами. Не все из них гарантируют восстановление безвозвратно удаленных документов, но вы можете попробовать их все по порядку, когда это необходимо.
Вы по-прежнему можете восстановить файлы, которые кажутся безвозвратно удаленными, из-за того, как работает ваш жесткий диск. Каждый файл на вашем устройстве находится в определенной части жесткого диска. Когда вы удаляете файл с вашего жесткого диска, диск удаляет удаленные данные и помечает место, которое они раньше занимали, как «свободное» для записи новых данных.
| УЦ Компьютер-Пресс Технологии оказывает в Казахстане полный спектр услуг по поставке и технической поддержке программного обеспечения для резервного копирования, репликации и синхронизации данных. Свяжитесь с нашими экспертами для получения информации о том, чем мы можем вам помочь. | ||
| Восстановить документ Word. Узнать больше о программном обеспечении Acronis в Казахстане | Связаться с нами | |
Однако файл можно восстановить в исходное место, если только вы не запишете новые данные на освободившееся пространство. Помните, вам нужно действовать быстро — даже если вы не сохраните новые данные на жесткий диск вручную, ваш компьютер может инициировать обновления или сохранить системные данные на освободившемся пространстве.
В таком случае восстановление безвозвратно удаленных файлов становится почти невозможным.
Как восстановить удаленные документы Word через Backup?
Windows 10 и 11 содержат новую функцию под названием «Резервное копирование и восстановление».
Эта опция позволяет пользователям создавать резервные копии своих данных, чтобы при необходимости восстановить их позже. Чтобы восстановить безвозвратно удаленные файлы с помощью резервного копирования и восстановления, вам необходимо включить эту опцию на вашем устройстве Windows.
Вот как это сделать:
- Подключите внешний носитель с резервной копией к основному устройству.
- Перейдите в «Панель управления» -> выберите «Система и безопасность» -> нажмите «Резервное копирование и восстановление (Windows 7)».
- В меню «Резервное копирование и восстановление» выберите «Восстановить мои файлы» -> появится мастер восстановления, чтобы начать восстановление файлов.
- Если вы не можете найти опцию «Восстановить мои файлы», перейдите к опции «Выбрать другую резервную копию для восстановления файлов». Снова появится мастер, чтобы помочь вам с восстановлением.
Восстановление с помощью резервного копирования и восстановления заменит все данные на вашем устройстве Windows данными из резервной копии. Поэтому, чтобы избежать дальнейшей потери данных, убедитесь, что резервная копия содержит все ваши важные данные.
Как восстановить удаленные документы Word через предыдущую версию Windows 10/11?
Windows 10 и 11 предлагают еще одну удобную функцию для восстановления безвозвратно удаленных файлов — опцию «История файлов». Если вы включили эту опцию перед удалением документа, вы могли бы использовать ее для восстановления безвозвратно удаленных файлов без дополнительного программного обеспечения.
Для этого:
- Введите «История файлов» в меню «Пуск» или в строке поиска Windows.
- Выберите «Настройки истории файлов»
- На левой панели во всплывающем окне выберите «Восстановить личные файлы».
- Перейдите к резервной копии, которую вы хотите восстановить. Вы можете сделать это с помощью левой и правой кнопок навигации в нижней части окна. Когда вы переключаетесь между резервными копиями, вы можете предварительно просмотреть даты резервного копирования и папки в них.
- После того, как вы нашли конкретную резервную копию, в которой хранятся удаленные документы, нажмите кнопку «Восстановить», чтобы восстановить файлы в исходное местоположение.
- Если Windows предполагает, что уже содержит файл с таким же именем в папке назначения, выберите вариант «Заменить файл в папке назначения».
Наконец, закройте окно и проверьте, успешно ли выполнено восстановление.
Как восстановить удаленные документы Word через командную строку?
Иногда файлы и папки могут быть скрыты благодаря функции «Скрытые файлы и папки» в Windows. Вы можете использовать командную строку, чтобы попытаться восстановить их.
Для этого:
- Введите «cmd» в строке поиска в меню «Пуск».
- Выберите опцию «Запуск от имени администратора».
- Введите chkdsk *: /f в командной строке. * представляет собой букву вашего жесткого диска, поэтому замените ее правильно. Как только вы это сделаете, нажмите «Enter»
- Введите ATTRIB -H -R -S /S /DD:*.* в окне командной строки. Здесь замените «D» на букву, соответствующую вашему жесткому диску. Как только вы это сделаете, снова нажмите «Enter».
Процесс восстановления должен начаться немедленно, если вы успешно выполнили вышеуказанные шаги. Дайте ему закончить и проверьте, были ли восстановлены ваши файлы.
Как восстановить удаленные документы Word через Восстановление системы?
Если вы используете Windows 10 или 11, вы можете выбрать восстановление системы для восстановления безвозвратно удаленных файлов. Поскольку функция восстановления системы делает регулярные (автоматические) снимки всей вашей ОС, вы можете отменить любые нежелательные изменения в вашей системе, вернув ее к предыдущему моменту времени.
Однако вам необходимо заранее активировать опцию «Восстановление системы».
Чтобы восстановить безвозвратно удаленные файлы с помощью восстановления системы, вам необходимо:
- Введите «создать точку восстановления» в меню «Пуск» или в строке поиска Windows и нажмите «Ввод».
- Выберите «Восстановление системы»
- Пройтись по возможным точкам восстановления системы во времени и выбрать наиболее подходящую для восстановления удаленного документа; затем нажмите «Далее»
- Подтвердите конкретную точку восстановления и выберите «Готово».
- После этого ваш ПК или ноутбук перезагрузится, чтобы позволить Windows применить изменения.
Хотя этот вариант удобен, вы должны помнить, что восстановление системы может повлиять на недавно установленные диски, программы и обновления браузера. Поскольку его основная цель — восстановить вашу среду Windows, он вернет ваше устройство к более старой версии самого себя. И в этой старой версии могут быть неправильно установлены или обновлены некоторые программы или приложения.
Тем не менее, перед тем, как начнется процесс восстановления системы, эта функция покажет вам окно, содержащее все программы, на которые он повлияет. Таким образом, вы можете создать резервную копию всех потенциально уязвимых программ и файлов перед восстановлением системы.
Как восстановить удаленные документы Word с помощью System Image Recovery?
Резервное копирование образа системы позволяет пользователям создавать резервные копии всей ОС Windows 10 или 11. Однако эта функция не позволяет создавать резервные копии отдельных файлов и папок, поэтому при необходимости вы не сможете восстановить отдельные документы.
Здесь либо восстанавливать все, либо ничего не восстанавливать.
Чтобы восстановить документы с помощью System Image Recovery, вам необходимо:
- Введите «Настройки» в меню «Пуск» или в строке поиска Windows и нажмите «Ввод».
- Найдите и выберите «Обновление и безопасность».
- В списке параметров слева выберите «Восстановление».
- Сохраняйте прогресс в любых открытых документах или программах
- Затем нажмите кнопку «Перезагрузить сейчас» (вы можете найти ее в разделе «Расширенный запуск»).
- После этого выберите «Устранение неполадок» -> «Дополнительные параметры» -> «Просмотреть дополнительные параметры восстановления» -> «Восстановление образа системы».
- Просмотрите список файлов резервных копий образа системы и выберите файл, содержащий удаленный документ, затем нажмите «Далее».
- Выберите дополнительные параметры восстановления, затем нажмите «Далее».
- Просмотрите все свойства образа системы и нажмите «Готово», чтобы начать процесс восстановления.
После завершения восстановления удаленный документ должен быть восстановлен в исходное место. (или альтернативное место, если вы выбрали это в настройках восстановления)
Как восстановить удаленные документы Word с помощью стороннего решения для резервного копирования?
Если вы используете специальное решение для резервного копирования, вы можете инициировать восстановление данных и восстановить безвозвратно удаленные файлы с вашего устройства.
Например, Acronis Backup and Recovery позволяет пользователям инициировать эффективное резервное копирование на более чем 20 поддерживаемых платформах. В облаке ваши данные надежно хранятся в физической, облачной, виртуальной и мобильной средах.
Если вам нужно восстановить файлы из резервной копии Acronis, вы можете сделать это через удобный интерфейс.
Для этого:
- Запустите Acronis Cyber Protect Home Office -> выберите «Резервное копирование» на боковой панели.
- Выберите резервную копию, содержащую удаленные документы, из списка резервных копий.
- На панели справа выберите «Восстановление»
- Интерфейс представит вам возможные модели восстановления для выбранной резервной копии; в зависимости от типа резервной копии вы сможете выбрать один из вариантов «Весь ПК», «Диски», «Разделы» и «Файлы». Чтобы восстановить один или несколько документов, выберите «Файлы».
- Cyber Protect Home Office отобразит свойства резервной копии и содержащиеся в ней данные. Затем выберите конкретную версию резервной копии на основе даты и времени. Параметр по умолчанию здесь — последняя резервная копия.
- Панель слева позволяет перемещаться по файлам, которые вы хотите восстановить, на панели справа; после выбора всех необходимых документов нажмите «Далее»
- Выберите место для восстановления на вашем устройстве, чтобы поместить выбранные документы после восстановления. Здесь у вас есть два варианта — восстановить данные в исходное место или выбрать новое место с помощью кнопки «Обзор».
- Вы можете настроить параметры восстановления для текущего сеанса через меню «Параметры восстановления».
- Закончив настройку, нажмите кнопку «Восстановить сейчас».
Вы можете прервать восстановление с помощью кнопки «Отмена» в любое время. Однако прерванное восстановление все равно может привести к изменениям в выбранной папке назначения, поэтому используйте этот вариант только в случае крайней необходимости.
Советы по предотвращению удаления или несохранения файлов Word
Мы в значительной степени полагаемся на автосохранение, но огромные куски прогресса и целые версии документов могут быть потеряны, если мы не сохраняем нашу работу вручную. Хорошая новость заключается в том, что эта проблема настолько распространена, что Microsoft упростила восстановление несохраненных документов Word:
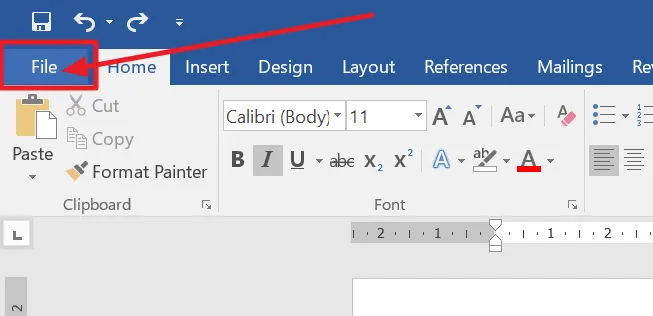
1. В MS Word щелкните вкладку «Файл» в левом верхнем углу.
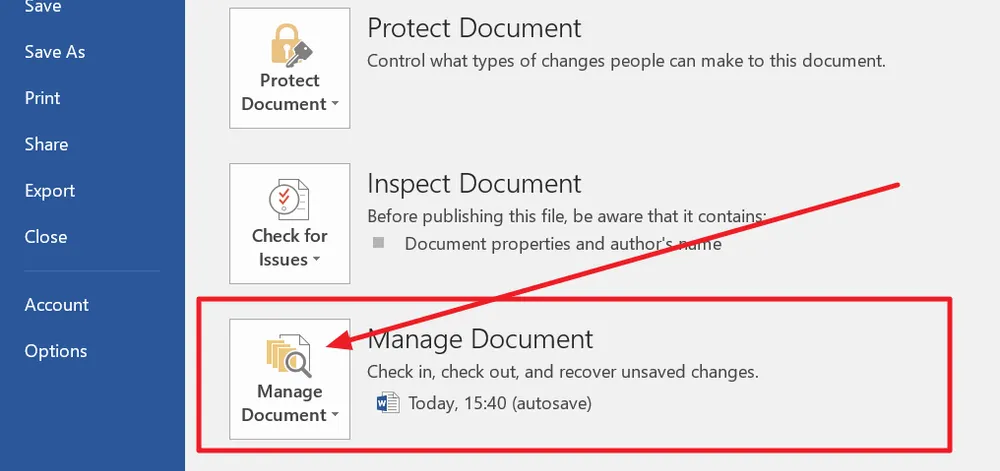
2. Нажмите «Управление документом» и выберите «Восстановить несохраненные документы» в раскрывающемся списке.
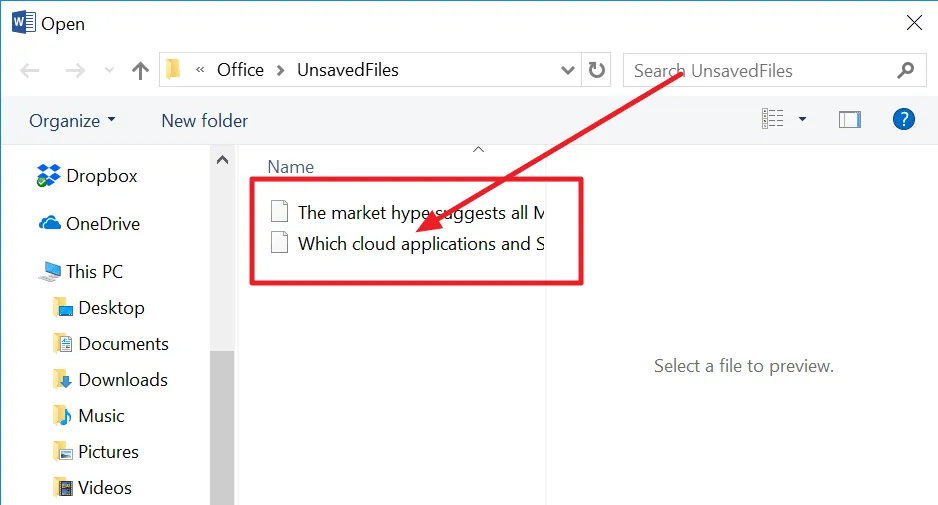
3. Найдите отсутствующий файл в диалоговом окне. Если это была недавняя потеря, она должна появиться.
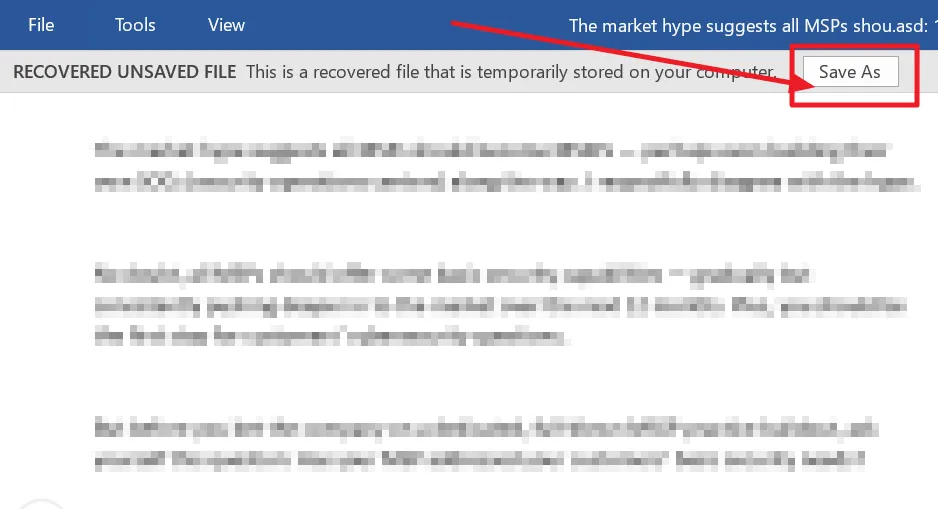
4. Откройте восстановленный документ Word и нажмите кнопку «Сохранить как» в верхнем баннере.
Вы знали?
Вы можете изменить частоту, с которой Microsoft Word автоматически сохраняет ваши документы. Нажмите «Файл» > «Параметры» > «Сохранить» и измените количество минут, чтобы убедиться, что у вас есть восстанавливаемая версия всех ваших документов на случай, если вам понадобится восстановить документы Word в будущем.
Как восстановить удаленные документы Word?
Знание того, как восстанавливать удаленные документы Word, сделает вас волшебником для многих сотрудников вашего офиса, но это совсем не сложно. Независимо от того, пытаетесь ли вы восстановить документы MS Word, которые были случайно удалены или скомпрометированы вредоносным ПО, есть несколько простых шагов, которые помогут вам восстановить их.
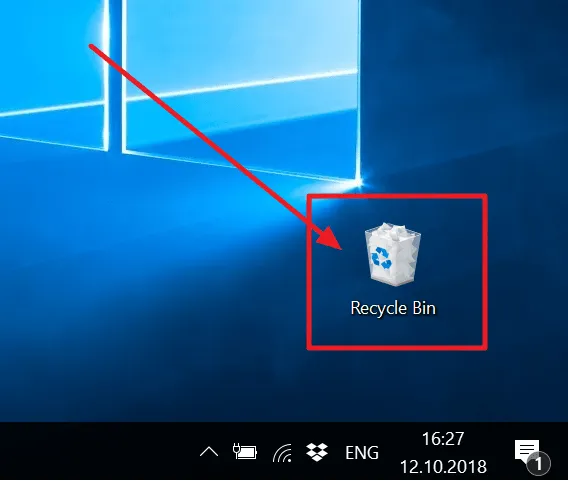
1. На рабочем столе откройте корзину.
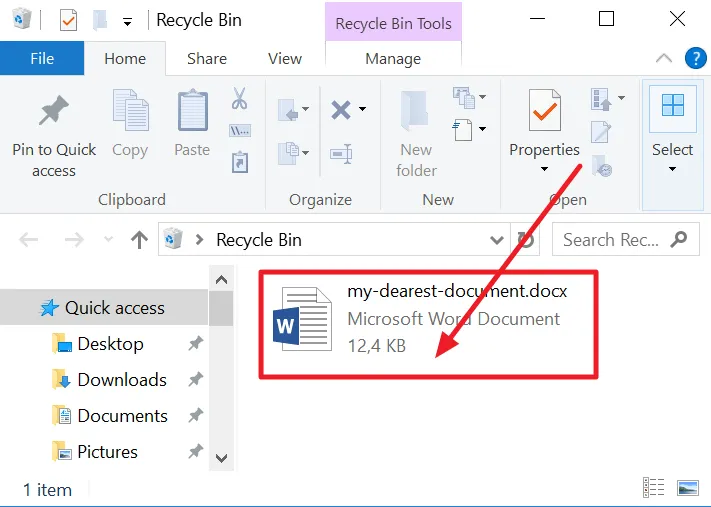
2. Найдите файл по имени документа, типу файла или дате удаления. Если вы найдете отсутствующий файл, обратите внимание на исходное местоположение. Когда вы восстанавливаете удаленные документы Word, они автоматически восстанавливаются в этом месте.
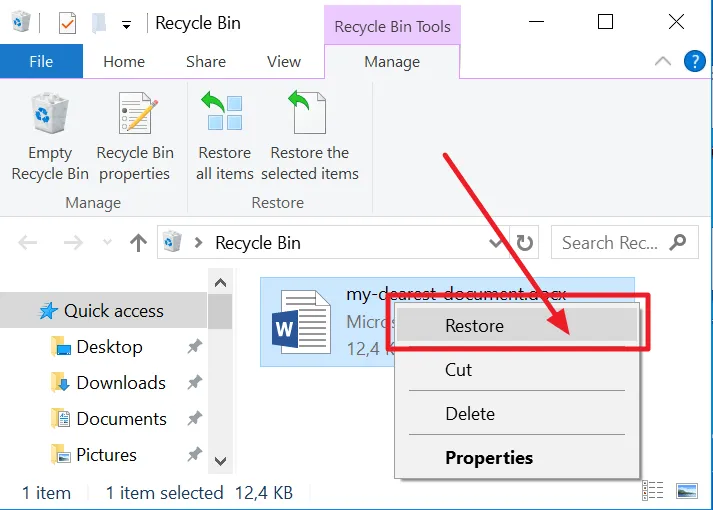
3. Восстановите удаленный документ и либо найдите его в исходном месте, либо щелкните Быстрый доступ, чтобы найти его в списке последних файлов.
Вы знали?
Когда файл удаляется, вы на самом деле просто удаляете маркер, указывающий, где файл был сохранен на диске. Файл фактически существует на диске до тех пор, пока его место не будет перезаписано новой информацией. Пока этого не произошло, у вас есть возможность восстановить документы Word.
Как восстановить документы Word после сбоя?
Восстановление несохраненных документов Word не всегда связано с ошибками пользователя. Если ваша система неожиданно вышла из строя или произошел сбой Microsoft Word, документы Word можно восстановить, если быстро найти потерянные файлы до того, как другие файлы займут место на диске.
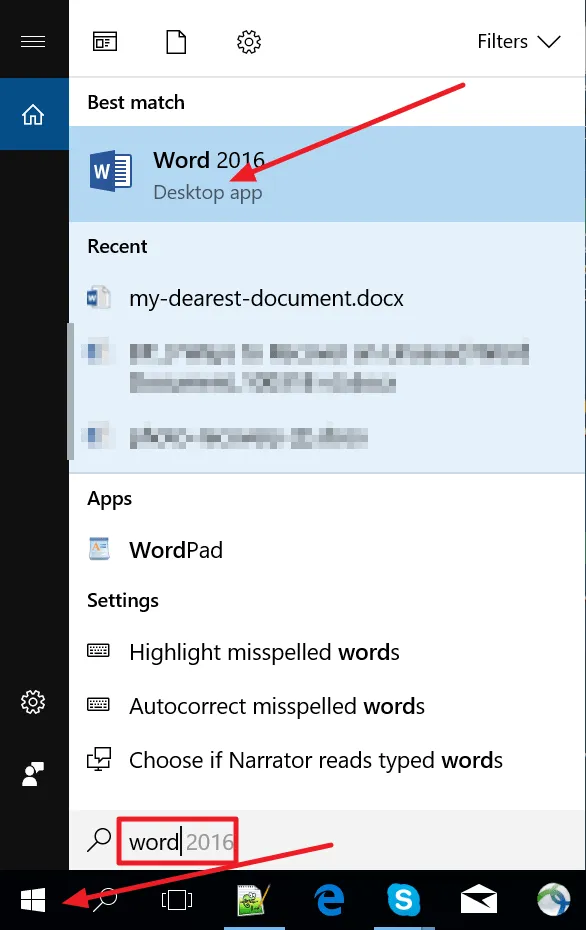
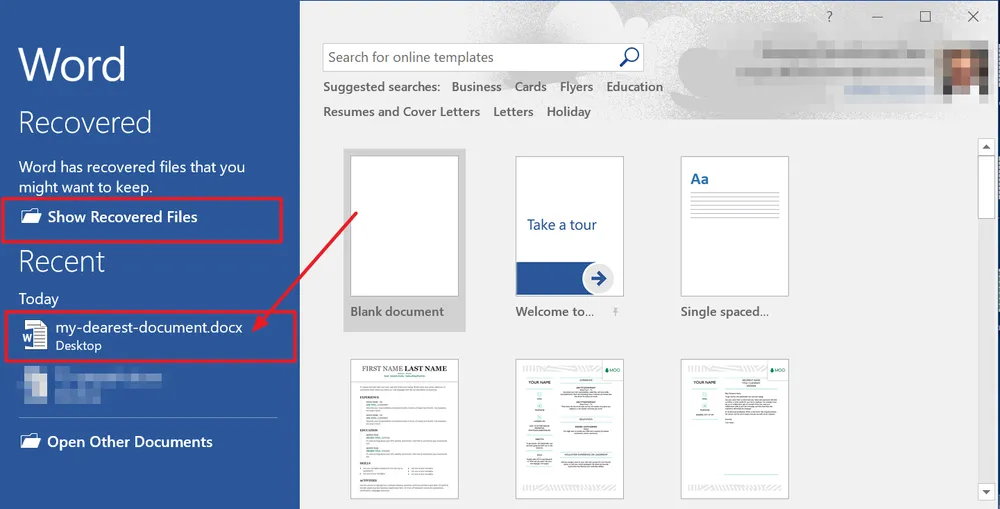
1. Когда ваша система вернется в оперативный режим, снова откройте Microsoft Word. В большинстве случаев программа автоматически восстанавливает несохраненные документы Word.
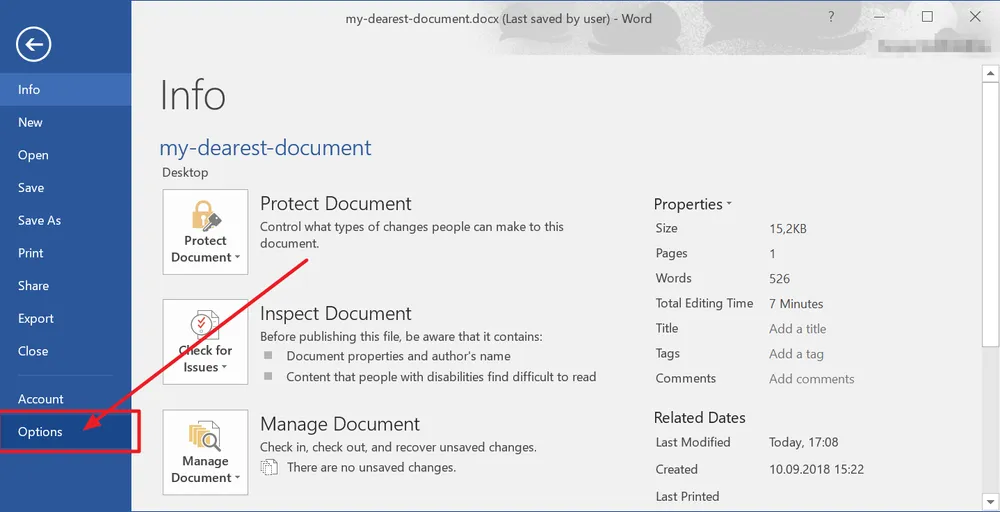
2. Если ваш документ не отображается в списке автовосстановления, нажмите «Файл», затем «Параметры» и «Сохранить».
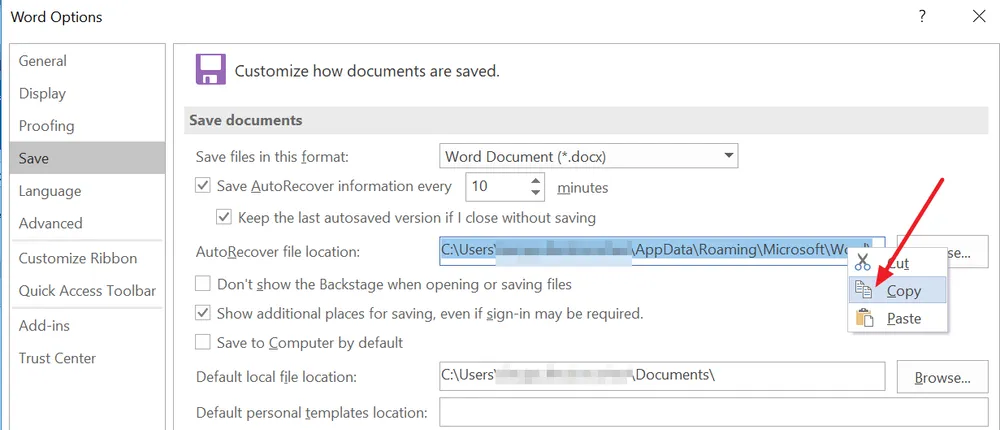
3. Скопируйте путь к файлу расположения файла автоматического восстановления и вставьте его в Проводник.
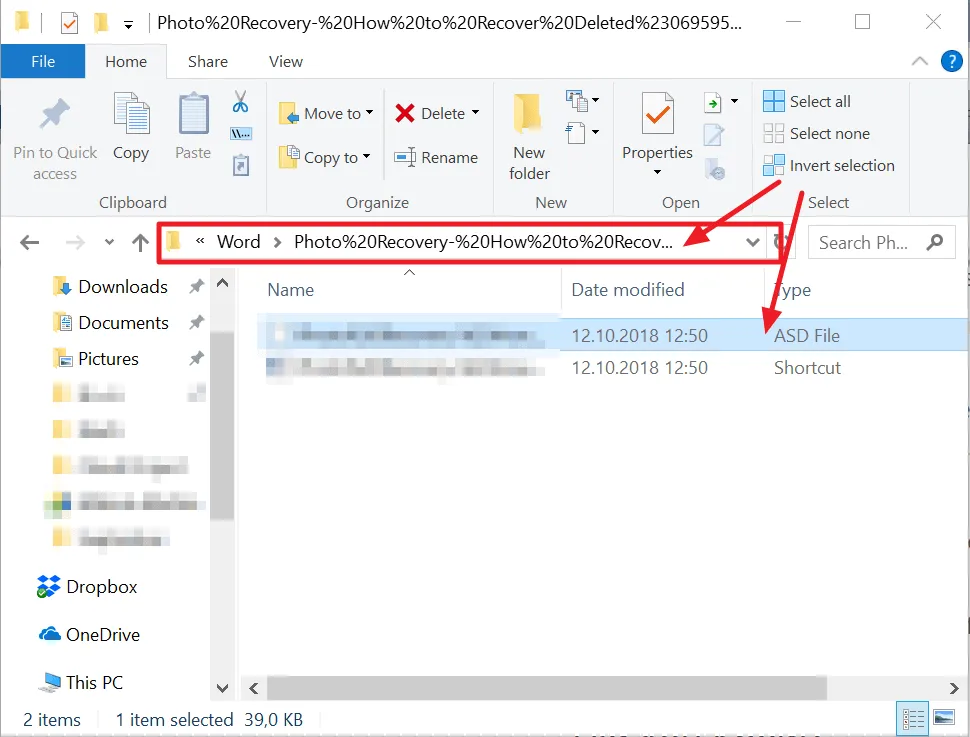
4. Откройте папку с названием вашего документа и скопируйте файл .asd с датой и временем последней модификации.
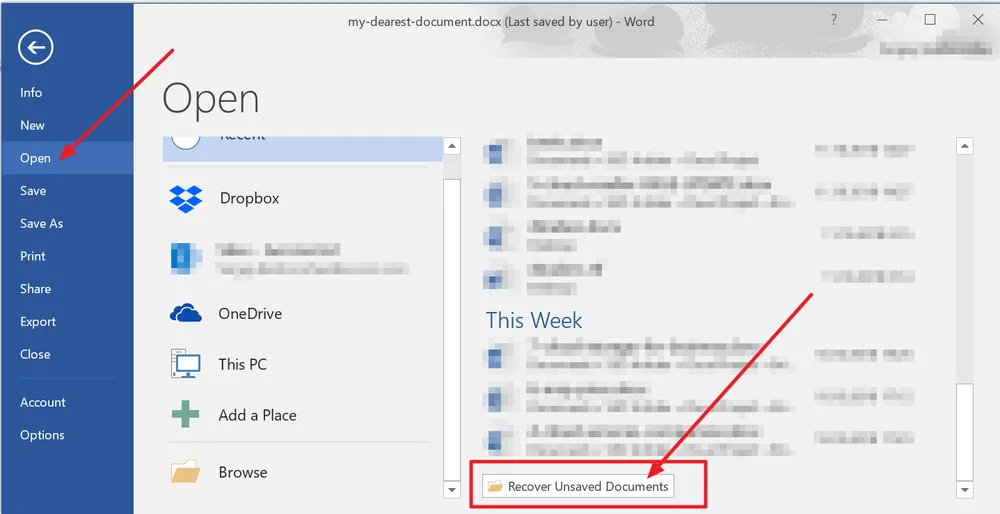
5. Вернитесь в MS Word, нажмите «Файл», затем «Открыть», затем прокрутите вниз список последних документов и нажмите «Восстановить несохраненные документы».
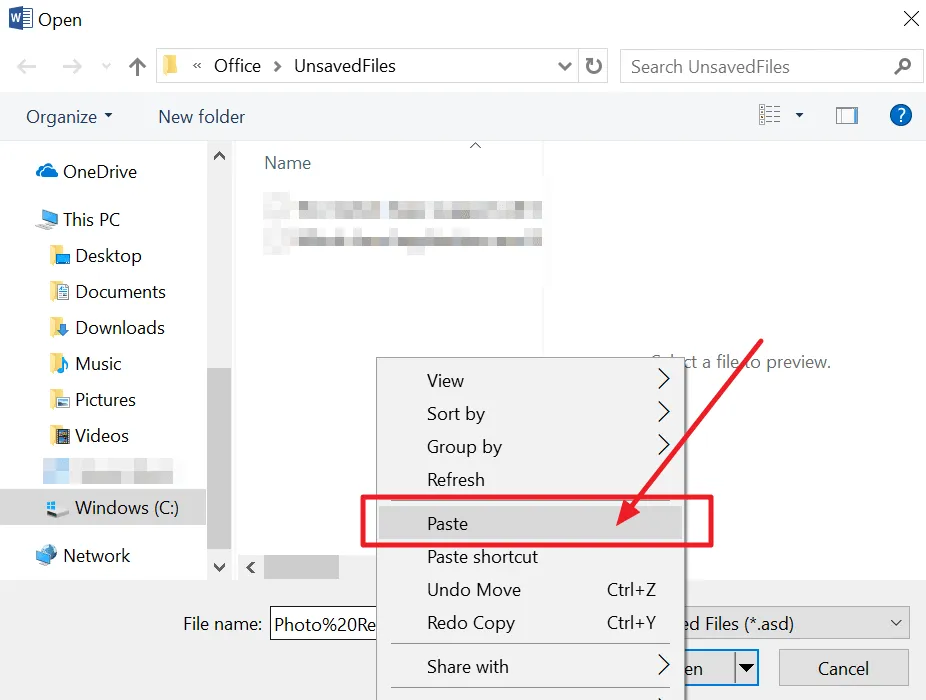
6. Вставьте скопированный файл в появившуюся папку и откройте файл, чтобы восстановить его.
Вы знали?
Одной из наиболее распространенных причин сбоя Microsoft Word является повреждение надстройки или шаблона. Если ваша программа постоянно дает сбой, попробуйте запустить Word без загрузки какой-либо из этих функций, чтобы посмотреть, поможет ли это повысить надежность.
| УЦ Компьютер-Пресс Технологии оказывает в Казахстане полный спектр услуг по поставке и технической поддержке программного обеспечения для резервного копирования, репликации и синхронизации данных. Свяжитесь с нашими экспертами для получения информации о том, чем мы можем вам помочь. | ||
| Восстановить документ Word. Узнать больше о программном обеспечении Acronis в Казахстане | Связаться с нами | |
Можно ли восстановить безвозвратно удаленный документ Word без резервной копии?
Восстановление безвозвратно удаленного файла с помощью резервной копии — самый простой и надежный вариант. Однако иногда у пользователей нет возможности добавить конкретный документ в резервную копию. Если затем они случайно удалят документ, восстановление становится чертовски сложным.
В таком сценарии у вас есть два основных варианта.
Первый заключается в использовании программного обеспечения для восстановления данных. В настоящее время многие инструменты восстановления утверждают, что имеют исключительно высокую скорость восстановления безвозвратно удаленных файлов. Обычно такие решения могут восстанавливать более 1000 типов и форматов файлов и утверждают, что восстанавливают данные даже из поврежденных разделов или поврежденных секторов на жестком диске.
Обычно они работают, собирая потерянные данные побитно, пока не смогут полностью восстановить исходное состояние. Иногда такой подход может оказаться удобным, но это сильно зависит от состояния жесткого диска вашего компьютера.
Если вы потеряете документ из-за поврежденного сектора на жестком диске, программа не сможет успешно восстановить все части документа. Это может привести к измененной версии документа или вообще к невозможности восстановить его. В таком случае документ будет потерян, если вы не сохраните его в какой-либо форме резервной копии.
Это приводит нас ко второму варианту.
Предположим, что пользователь случайно удалил документ. В этом случае чаще всего их реакцией является паника, особенно если у них нет документа, сохраненного в резервной копии за пределами их основного устройства.
Однако мы живем в технологически переплетенном мире — любой может отправлять документы нескольким получателям по электронной почте, через платформы социальных сетей или бесплатные облачные сервисы.
Вы можете просмотреть старые электронные письма, проверить общее хранилище DropBox или OneDrive или просмотреть свою переписку в Facebook и Instagram, чтобы найти удаленный файл. Тем не менее, если вы на 100% уверены, что никому не отправляли документ, вы можете выбрать вариант программного обеспечения для восстановления данных.
Как мы уже упоминали, автосохранение — это встроенная функция, доступная в Word, Excel и PowerPoint. (если у вас есть подписка на Microsoft 365)
Автосохранение сохраняет прогресс в ваших файлах Word каждые несколько секунд, если вы не укажете иначе. Если вы храните файлы Word в OneDrive, SharePoint или OneDrive для бизнеса, автосохранение включено по умолчанию.
Чтобы сохранить копию своей работы перед внесением каких-либо изменений, лучше использовать команду «Файл -> Сохранить копию», а не «Файл -> Сохранить как». Таким образом, автосохранение не перезапишет исходный документ изменениями, внесенными вами впоследствии.
Если вы пропустите этот шаг и в итоге получите перезаписанный документ, вы все равно сможете восстановить оригинал через историю версий. Для этого:
- Откройте файл Word, который вы хотите восстановить до предыдущей версии
- В верхней части окна нажмите на имя файла и выберите «История версий».
- Просмотрите даты и время всех версий, чтобы найти ту, которую вы хотите восстановить -> нажмите «Открыть версию».
- Появится дополнительное окно, в котором будет показана конкретная версия документа.
- Убедившись, что это именно та версия, которую вы хотите восстановить, нажмите «Восстановить».
Всякий раз, когда вы открываете документ Word и вносите первые изменения, функция автосохранения сохраняет эти изменения, добавляя новую версию файла в историю версий. После этого функция автосохранения будет регулярно сохранять изменения в документе, но добавлять новые версии в журнал версий каждые 10 минут, пока вы не завершите сеанс. (окончание сеанса означает закрытие документа Word)
Как заставить Microsoft Word сохранять версии AutoRecover каждую минуту?
Если вы обрабатываете важную информацию через документы Word, сохранение версии файла каждые 10 минут может показаться рискованным. Однако в Microsoft подумали об этом — вы можете изменить частоту автовосстановления на любое удобное вам число.
Вот как это сделать:
- Откройте Word и перейдите в Файл -> Параметры -> Сохранить
- Вы увидите раздел настроек с надписью «Сохранить документы».
- В строке «Сохранять документы» введите выбранное количество (минут) в поле «Сохранять информацию об автовосстановлении каждые (…)».
- Когда закончите, нажмите «ОК»
Если вы хотите изменить расположение документов для автоматического восстановления, перейдите по ссылке:
- Файл -> Параметры -> Сохранить
- В строке «Сохранить документы» найдите или введите путь сохранения для сохраненных документов в поле «Расположение файла автоматического восстановления».
- Когда закончите, нажмите «ОК»
Окно настроек автовосстановления также позволяет:
- По умолчанию отключите автосохранение онлайн-файлов OneDrive и SharePoint.
- Измените расположение кэша для файлов автовосстановления. По умолчанию должно быть "C:\Users\Ваше_имя_пользователя\AppData\Roaming\Microsoft\[OFFICEAPPFOLDER]".
- Включить автосохранение на компьютере по умолчанию
Однако, по словам Microsoft, в Office 2019 или 2021 нет возможности использовать локальное автосохранение. Тем не менее, функция автоматического восстановления по-прежнему активна для периодического сохранения копий ваших файлов Word, чтобы предотвратить случайную потерю данных из-за сбоя.
Можно ли включить автовосстановление в Word для Mac?
Как и в Windows, для Mac доступно автоматическое восстановление для защиты хода работы с документами Word. Его функция по умолчанию здесь такая же — он делает копию вашего документа каждые 10 минут.
Чтобы включить автовосстановление и установить сроки создания копий, необходимо:
- Открыв Word на Mac, перейдите в подменю «Word» вверху.
- Выберите «Настройки»
- Выберите опцию «Сохранить»
- Выберите «Сохранить информацию об автовосстановлении» и введите продолжительность, которую вы хотите установить для создания копии автовосстановления.
Microsoft советует пользователям не полагаться на AutoRecover вместо ручного сохранения документов. (нажав на иконку "Сохранить")
Самый оптимальный способ сохранить изменения в документе — сохранять его вручную после каждого существенного изменения. Тем не менее, не помешает установить таймер автовосстановления на 5 минут вместо 10, чтобы гарантировать, что вы не потеряете прогресс из-за сбоя.
Имейте в виду, что при сохранении документа вручную его предыдущие версии AutoRecover удаляются.
С другой стороны, AutoSave — это функция, которая сохраняет ваши документы по мере работы с ними. Это работает так, как если бы вы вручную сохранили свой прогресс. Для Mac функция автосохранения доступна в Word, Excel и PowerPoint для Mac и подписчиков Microsoft 365.
Если у вас включено автосохранение, маловероятно, что вам придется полагаться на файлы автовосстановления.
Где находится автосохранение в Word на Mac?
Функции автосохранения и автовосстановления связаны в меню Word. Путь для включения автосохранения следует тем же шагам, что и для автовосстановления. Однако вам нужно будет выполнить несколько дополнительных действий, прежде чем автосохранение будет активным для Word на вашем Mac.
Вот как это сделать:
- Открыть Ворд
- В верхнем меню выберите «Word» -> «Настройки».
- Нажмите на значок «Сохранить»
- Установите флажок «Включить автосохранение по умолчанию».
- В документе Word включите переключатель Автосохранение, чтобы сохранить прогресс в облаке (OneDrive или SharePoint).
- Изучите дополнительные параметры на вкладке «Автосохранение» и выберите параметр «Автоматически сохранять».
- Переключатель автосохранения появится в верхней части панели инструментов Word.
- Назовите документ, над которым вы работаете, и выберите OneDrive или SharePoint в качестве места хранения файла Word.
- Нажмите «Сохранить», чтобы включить автосохранение для сохранения изменений в нужном месте в режиме реального времени.
- Ваш документ будет затем загружен в выбранное место
- После этого включается автосохранение, и все изменения, которые вы вносите в документ, будут сохранены в OneDrive или SharePoint.
Где я могу найти документы AutoSave Word на своем компьютере?
В случае сбоя питания или сбоя функция автовосстановления обычно автоматически восстанавливает последнюю версию документа Word при запуске приложения. Как только AutoRecover откроет существующий файл восстановления, лучше сохранить его перед редактированием или немедленным закрытием.
Однако вам может понадобиться найти файлы автовосстановления на вашем компьютере по другим причинам. Для этого:
- Переключиться на поиск
- Нажмите «Перейти»
- Нажмите «Перейти к папке» (вы также можете использовать комбинацию SHIFT + COMMAND + G)
- Введите конкретный путь к папке, соответствующий Word, Excel или PowerPoint.
Для Word:
/Users/Your_Username/Library/Containers/com.Microsoft/Data/Library/Preferences/AutoRecovery
Для Excel:
/Users/Ваше_имя_пользователя/Library/Containers/com.microsoft.Excel/Data/Library/Application Support/Microsoft
Для PowerPoint:
/Users/Ваше_имя_пользователя/Library/Containers/com.Microsoft.Powerpoint/Data/Library/Preferences/AutoRecovery
Напоминаем: замените «Ваше_имя» своим фактическим именем пользователя.
Поскольку папка AutoRecovery скрыта, обычно вы не сможете найти ее с помощью навигации в Finder. Вот почему вам нужно использовать функцию «Перейти к папке» и ввести полный путь, чтобы добраться до папки.
Кроме того, если вы закроете документ Word и нажмете «Не сохранять», параметр «Автовосстановление» не будет активен. Эта функция удалит файл автовосстановления, поскольку предполагает, что все в порядке и вам не нужен файл автовосстановления.
Может ли Microsoft Word восстановить предыдущие версии моего документа?
Если вы включили функцию автовосстановления, она будет регулярно автоматически сохранять версии ваших документов. (обычно с 10-минутным интервалом)
Если у вас есть файлы автовосстановления для вашего документа, вы можете восстановить их в зависимости от того, когда вы их сохранили.
Есть два варианта: восстановить сохраненный файл или несохраненный.
Если вы сохранили документ, вам необходимо:
- Откройте документ, над которым вы работали
- Выберите «Файл» -> «Информация»
- Найдите «Управление документами» и выберите файл с пометкой (когда я закрыл без сохранения)
- В верхней части файла появится полоса; выберите «Восстановить», чтобы перезаписать все ранее сохраненные версии
Вы также можете сравнить версии AutoRecover, выбрав «Сравнить» вместо «Восстановить».
Если вы не сохранили документ, вам необходимо:
- Откройте Word и выберите «Файл» -> «Информация» -> «Управление документом» -> «Восстановить несохраненные документы».
- Выберите конкретный файл и нажмите «Открыть».
- На верхней панели файлов выберите «Сохранить как», чтобы сохранить документ.
Если вы сохранили файлы автовосстановления в OneDrive или SharePoint в Microsoft 365, вы можете просмотреть все исторические версии документа.
Для этого в Office 365:
- Откройте файл, который хотите проверить
- Выберите «Файл» -> «Информация» -> «История версий».
- Просмотрите версии и выберите их, чтобы открыть в отдельном окне
- Если вы хотите восстановить документ до одной из предыдущих версий, выберите «Восстановить».
Имейте в виду, что если вы работаете через учетную запись Microsoft, вы сможете получить последние 25 версий документа. Если вы входите в систему с помощью учебной или рабочей учетной записи, объем извлекаемой версии будет зависеть от конфигурации вашей библиотеки.
Чтобы просмотреть версии автовосстановления в Office 2019-2016:
- Откройте документ, который хотите проверить
- Нажмите «Файл» -> «История».
- Выберите версию для открытия в отдельном окне
Если вы не можете найти вкладку «История» на панели навигации Word, возможно, у вас есть подписная версия Microsoft Office. Если это так, нажмите кнопку «Информация» и попробуйте получить доступ к истории версий оттуда.
Чтобы просмотреть версии автовосстановления на Mac:
- Откройте документ, который хотите просмотреть
- Если вы используете Microsoft 365 для Mac, выберите имя документа в строке заголовка приложения -> нажмите «Просмотреть журнал версий».
- Если вы используете Office 2016 или 2019 для Mac, выберите «Файл» -> «Просмотреть историю версий».
- Просмотрите версии AutoRecover и выберите, какие из них открывать в отдельном окне.
Чтобы просмотреть версии AutoRecover в Интернете:
- Откройте документ, который хотите просмотреть
- Перейдите в «Файл» -> «Информация» -> «История версий».
- Просмотрите версии AutoRecover и откройте нужные в отдельном окне.
- Когда вы найдете нужную версию, выберите «Восстановить».
Если вы используете SharePoint в Microsoft 365 для обработки документов, вы можете отслеживать версии автоматического восстановления, делиться ими с другими и проверять хранилище корзины, если вы случайно удалили файл.
Как найти документ Word, который, как я знаю, я сохранил?
Если вы уверены, что сохранили документ Word, но не можете его найти, не беспокойтесь. Есть несколько способов развернуть сохраненные документы, даже если ваш компьютер завален файлами Word.
Вы можете искать файл через панель задач, вкладку «Документы» или «Проводник».
Чтобы найти документ Word через панель задач, введите имя документа (если вы его правильно помните) в поле поиска на панели задач Windows. Если вы не знаете полного названия документа, вы можете использовать ключевое слово из него.
Вы можете получить результаты, даже если помните ключевое слово из основного текста документа. (а не его название)
Как только вы введете имя или ключевое слово, Windows отобразит все совпадения на вашем устройстве и в OneDrive.
Вы можете выбрать вкладку «Документы», если хотите сузить область поиска. После этого в результатах поиска будут отображаться только документы.
Кроме того, вы можете открыть Проводник с помощью ярлыка на панели задач или щелкнуть правой кнопкой мыши меню «Пуск» Windows и выбрать «Проводник». После этого вы можете выбрать место на жестком диске в левой панели окна.
Затем вы можете выполнить поиск или просмотреть, чтобы найти нужный документ. Вы можете выполнить поиск по всему устройству, выбрав «Этот компьютер», или перейти к «Документам» и искать только файлы, хранящиеся там.
Как искать файлы резервных копий Word?
Несмотря на то, что резервное копирование Word является бесшовным после настройки для пользователей, поиск определенных резервных копий Word может быть затруднен без предварительной подготовки. К счастью, ниже вы можете узнать, как определить различные резервные копии Word.
Проверьте настройки Ворда
Если вы помните, как открыть настройки автосохранения в Word, вы можете пропустить следующий набор инструкций. Если нет, вам необходимо:
- Запустите Word -> нажмите «Файл»
- Выберите «Параметры», а затем нажмите «Сохранить» слева.
- Убедитесь, что опция «Сохранить информацию об автовосстановлении» включена.
Когда вы дойдете до окна настроек, перейдите в поле «Расположение файла автовосстановления». Здесь вы можете проверить текущее местоположение каталога автосохранения.
По умолчанию это будет C:\Users\Ваше_имя_пользователя\AppData\Roaming\Microsoft\Word\
После того, как вы найдете расположение каталога автосохранения, вам необходимо:
- Запустить Ворд
- Перейдите в каталог автосохранения
- Найдите версию автоматически сохраненной резервной копии и дважды щелкните ее; файл откроется в ворде
Как мы уже упоминали, каталог AutoSave может быть скрытой папкой на вашем компьютере, в первую очередь, если он находится в папке AppData. Однако вы можете обойти это, вставив местоположение каталога в адресную строку проводника.
Тем не менее, вы можете перейти к папке вручную, если будете следовать пути. Просто не забудьте открыть скрытые элементы, чтобы увидеть папку AppData. Как только это будет сделано, вы должны легко найти путь к каталогу автосохранения.
Проверьте папку AppData
Как мы уже говорили, папка AppData является местом по умолчанию для резервных копий AutoSave. Путь к каталогу автосохранения может быть разным; наиболее распространенные места для поиска:
C:\Users\Ваше_имя_пользователя\AppData\Local\Microsoft\Word
и
C:\Users\Ваше_имя_пользователя\AppData\Local\Temp
Иногда самые последние версии автосохранения могут использовать другое место. Чаще всего вы сможете найти их в
C:\Users\Ваше_имя_пользователя\AppData\Local\Microsoft\Office\UnsavedFiles
Как и в ранее показанных путях, замените «Your_Username» на имя пользователя, соответствующее вашей учетной записи.
Независимо от того, в какой папке хранятся ваши резервные копии Word, файлы автосохранения имеют странные имена, особенно для обычного пользователя. Обычно они имеют тильду перед своим именем и расширение «.tmp» рядом с присвоенным им 4-значным номером.
Ниже приведены несколько примеров того, как выглядят файлы резервных копий Word в различных сценариях:
- ~wrdxxxx.tmp – такое имя относится к документу Word в папке автосохранения;
- ~wrfxxxx.tmp – такое имя относится к временному файлу документа;
- ~wraxxxx.tmp – такое имя относится к файлу автовосстановления;
Файлы полного автовосстановления будут иметь не расширение «.tmp», а расширение «.wbk». Найдя их, вы можете дважды щелкнуть их, чтобы открыть документ в Word. Важное примечание: всегда сохраняйте файл после его открытия.
Как использовать опцию Восстановить несохраненные документы?
Иногда вы уверены, что сохранили документ Word, но ваш компьютер дает сбой, и после этого вы не можете найти файл.
В таких случаях вы все равно можете восстановить документ из папки автосохранения. Для этого:
- Откройте Word и перейдите в «Файл»
- Нажмите «Недавние», затем выберите «Восстановить несохраненные документы».
- Вы будете перенаправлены в папку расположения автосохранения; вы можете просмотреть документы здесь и найти тот, который вы ищете
Другой путь для доступа к папке автосохранения выглядит следующим образом:
«Файл» -> «Информация» -> «Управление версиями» -> «Восстановить несохраненные документы»
После открытия файла обязательно сохраните его.
Проверьте каталог документов
Чтобы проверить каталог «Документы», вам необходимо:
- Запустить Word
- Выберите «Файл», затем выберите «Открыть».
- Выберите «Обзор» и перейдите в каталог, который, как вы подозреваете, содержит документ.
- Обязательно измените тип файла папки с «Все документы Word» на «Все файлы».
- Если вы открыли правильную папку, вы сможете увидеть все соответствующие файлы резервных копий; вы должны легко определить конкретный файл, так как он обычно называется «Резервная копия (…)»
- Как только вы найдете резервную копию, вы можете открыть и сохранить ее
Как выполнить поиск временных файлов Windows вручную?
В некоторых случаях найти файл резервной копии традиционными методами бывает сложнее, особенно если вы не можете найти папку автосохранения.
Однако вы можете вручную искать временные файлы, отслеживая их расширения. Автосохраненные файлы Word обычно имеют расширение .asd или .wbk.
Для их поиска необходимо:
- Нажмите клавишу Windows + E на клавиатуре; это запустит File Explorer
- Как только он появится, нажмите на строку поиска в правом верхнем углу
- Введите ".asd" или ".wbk" (без кавычек)
- Нажмите Ввод"
- Теперь Windows будет искать все расширения .asd и .wbk.
- После завершения поиска вы можете просмотреть совпадения и найти нужный файл.
- Найдя конкретный файл, щелкните его правой кнопкой мыши и выберите «Открыть местоположение файла»; это откроет расположение каталога автосохранения, чтобы вы могли видеть все автоматически сохраненные файлы резервных копий.
Если поиск расширений .asd и .wbk не дал результатов, можно поискать расширения .tmp. Однако файлы .tmp не обязательно являются всеми файлами Word. Многие из них могут поддерживать файлы из других приложений, поэтому вам придется выполнить некоторую сортировку.
Как восстановить документы Word с помощью программ восстановления данных?
Если ни один из этих методов не помог вам восстановить несохраненные документы Word, лучше всего использовать программное обеспечение для резервного копирования или программное обеспечение для восстановления данных .
Как всегда, наиболее безопасным и надежным способом восстановления данных является регулярное резервное копирование полного образа. Независимо от того, используете ли вы ПК с Windows, Mac или мобильное устройство, наличие актуальных резервных копий гарантирует, что вы не потеряете свои файлы — несмотря ни на что.
Тем не менее, если у вас не было активного плана резервного копирования, когда вы потеряли документ Word, у вас не будет резервной копии для восстановления файла.
В этом случае решения для персональной киберзащиты, такие как Acronis Cyber Protect Home Office, — лучший способ помочь вам восстановить документы Word. Acronis Cyber Protect Home Office — это простое в использовании программное решение, позволяющее создавать резервные копии всего содержимого вашей системы, чтобы в случае аварии вы могли найти потерянный файл и восстановить документ MS Word всего за несколько секунд. клики.
Заключительная мысль
Независимо от того, был ли ваш документ Word удален, зашифрован вредоносным ПО или поврежден при сохранении в неисправном разделе, вы можете восстановить его с помощью Acronis Cyber Protect. При наличии регулярных резервных копий ваши документы могут быть восстановлены быстро и легко, поэтому вам больше никогда не придется беспокоиться о потере документа Word или любого другого файла.
| УЦ Компьютер-Пресс Технологии оказывает в Казахстане полный спектр услуг по поставке и технической поддержке программного обеспечения для резервного копирования, репликации и синхронизации данных. Свяжитесь с нашими экспертами для получения информации о том, чем мы можем вам помочь. | ||
| Восстановить документ Word. Узнать больше о программном обеспечении Acronis в Казахстане | Связаться с нами | |