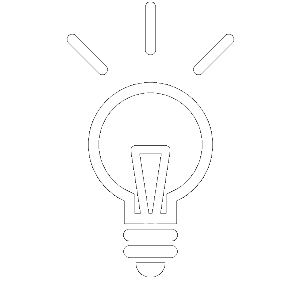Полное резервное копирование означает создание как минимум одной дополнительной копии всех файлов данных, находящихся на вашем компьютере, за один раз
Когда дело доходит до резервного копирования, у вас есть два варианта:
- Сделайте резервную копию отдельных файлов , которые вы храните на своем компьютере ИЛИ
- Резервное копирование моментального снимка или образа всей системы или диска
Что такое полная резервная копия?
Полное резервное копирование означает создание как минимум одной дополнительной копии всех файлов данных, находящихся на вашем компьютере, за один раз. Как правило, файлы полной резервной копии включают мультимедийные файлы, папки, жесткие диски, приложения SaaS, метаданные приложений и многое другое.
На предприятиях системные администраторы несут ответственность за настройку содержимого полной резервной копии. Что касается отдельных пользователей, они могут решить, что включить в полную резервную копию, в зависимости от доступного места для хранения, проблем с потерей данных и своего подхода к процессу резервного копирования.
Каковы преимущества полной резервной копии?
Полное резервное копирование считается наиболее безопасным методом резервного копирования и восстановления всех файлов, хранящихся на вашем ПК. (будь то Windows или Mac)
Дополнительно можно выделить еще несколько преимуществ:
- Все данные на вашем компьютере, будь то папки или отдельные файлы, копируются сразу, что позволяет при необходимости получить доступ к более ранней версии.
- Файлы восстанавливаются быстро, поскольку резервная копия всегда доступна.
- Файлы резервных копий легко найти, поскольку все они хранятся на одном и том же носителе.
Является ли резервное копирование всей системы таким же, как полное резервное копирование?
Как мы уже отмечали, если вы создаете резервную копию всех данных на своем ПК, это можно назвать «полной резервной копией». Однако «все данные на компьютере» могут означать разные вещи для разных пользователей.
 Например, случайные пользователи редко включают системные файлы Windows в «полную резервную копию», поскольку ОС часто воспринимается как уже существующая. Либо вы установили его перед созданием любого другого контента, либо кто-то другой установил его за вас. В любом случае, ключевым здесь является то, что полные резервные копии позволяют вам выбирать, что включать.
Например, случайные пользователи редко включают системные файлы Windows в «полную резервную копию», поскольку ОС часто воспринимается как уже существующая. Либо вы установили его перед созданием любого другого контента, либо кто-то другой установил его за вас. В любом случае, ключевым здесь является то, что полные резервные копии позволяют вам выбирать, что включать.
Если вы создаете «резервную копию образа системы», это будет означать создание точной копии всего системного диска без возможности выбирать, что включать. (Вы получите резервную копию Windows, хотите вы этого или нет.)
Что входит в резервную копию системы?
В базовых типах резервного копирования на основе образа вы можете выбрать, какие разделы или диски следует резервировать, но термин «резервное копирование образа системы» означает, что вы создадите полный образ всего устройства.
Системные образы по умолчанию содержат музыку, изображения, видео, игры и другие элементы мультимедиа. Но это не все. Резервная копия образа системы также будет включать программы, установленные в настоящее время в Windows, драйверы устройств, системные настройки и файлы, системные настройки, настройки браузера, закладки и все необходимые компоненты для адекватной работы Windows.
| ТОО Лингуа Мадре оказывает в Казахстане полный спектр услуг по поставке и технической поддержке программного обеспечения для резервного копирования, репликации и синхронизации данных. Свяжитесь с нашими экспертами для получения информации о том, чем мы можем вам помочь. | ||
| Узнать больше о программном обеспечении Acronis в Казахстане | Связаться с нами | |
Резервные копии образа системы можно назвать «полными резервными копиями», но в некоторых случаях называть просто «полную резервную копию» «резервной копией образа системы» может ввести в заблуждение.
Например, у вас может быть полная резервная копия всех данных, созданных пользователями, на вашем компьютере. Однако, если ваша Windows 10 дает сбой или у вас возникают проблемы с обновлением при установке Windows 11, вам необходимо запустить восстановление системы. Полной резервной копии только медиафайлов будет недостаточно. Вам понадобится резервная копия образа системы, содержащая весь системный диск и настройки операционной системы, чтобы восстановить Windows 10 на тот же (или новый) компьютер.
Таким образом, создание полной резервной копии относится к массивному файлу резервной копии, который позволяет вам выбирать, что включать. При резервном копировании образа системы инструмент резервного копирования образа системы создаст резервную копию всего набора данных без исключения каких-либо файлов (если только вы не создаете резервные копии с помощью расширенного решения для резервного копирования).
В чем разница между полным резервным копированием образа и резервным копированием файлов?
Как мы уже говорили, когда вы создаете полную резервную копию образа, вы получаете копию всей своей системы и сохраняете ее на внешнем диске или в облаке. При необходимости вы можете восстановить всю резервную копию Windows на любое совместимое устройство. Однако вы не можете создавать резервные копии и восстанавливать отдельные файлы из образа системы, если не используете специальное стороннее программное обеспечение для резервного копирования и восстановления. Если вы хотите получить доступ к определенным файлам, вам необходимо восстановить весь образ.
Резервное копирование на уровне файлов позволяет выполнять резервное копирование и восстановление отдельных и нескольких файлов и папок. Вы можете создавать резервные копии образов дисков и баз данных с помощью резервного копирования на уровне файлов, поскольку они все еще являются файлами. Однако вы не сможете создать образ диска Windows с помощью резервного копирования на уровне файлов.
Еще одно различие между двумя подходами заключается в томе резервного копирования. Резервные копии образа системы больше, следовательно, требуется больше времени для создания и больше занимаемого места для хранения. Однако они обеспечивают быстрое аварийное восстановление.
Резервные копии файлов обычно меньше по размеру, занимают меньше времени и занимают меньше места в хранилище. Однако восстановление системного файла за файлом займет больше времени.
Сколько времени занимает полное резервное копирование системы?
Создание полной резервной копии системы вашего ПК с Windows обычно занимает много времени. Это зависит от объема данных на вашем жестком диске (или SSD) и выбранного вами хранилища. Если вы используете локальное (физическое) хранилище, резервное копирование будет зависеть от скорости записи/чтения носителя резервной копии.
Если вы хотите создать резервные копии вашей операционной системы и загрузить их в облако, сроки будут зависеть от скорости вашего интернет-соединения. Поскольку скорость загрузки обычно ниже скорости загрузки, вы потратили больше времени на загрузку резервной копии в облако, чем на восстановление файлов из резервной копии на свой ПК.
Например, для загрузки образа системы размером 100 ГБ со скоростью 10 Мбит/с потребуется примерно 24 часа. Однако скорость вашего интернета — не единственный фактор, влияющий на загрузку онлайн-резервных копий. Загрузка образов системы в облако также зависит от поставщика облачного хранилища. Если их инфраструктура не оптимальна, 24 часа загрузки могут превратиться в дни или недели.
Еще одна вещь, которую следует учитывать, — это сжатие файлов — поставщики используют его, чтобы ограничить пространство для хранения, используемое образами системы. Тем не менее сжатие обычно увеличивает время резервного копирования. Наконец, алгоритмы шифрования также могут влиять на скорость загрузки, но гораздо медленнее.
Как создать образ системы для Windows 10 или 11?
Если вы хотите создать новый системный образ вашей ОС Windows 10 или 11, у вас есть три основных варианта:
- Создайте образ системы через резервное копирование и восстановление в Windows 10
Для этого выполните следующие действия:- Введите «панель управления» в меню «Пуск» Windows и выберите приложение «Панель управления».
Выберите «Резервное копирование и восстановление (Windows 7)» (функция работает и в Windows 10 и 11).
Выберите «Создать образ системы» на левой панели. - Выберите, где хранить резервную копию — на внешнем диске, DVD или в сетевом хранилище.
Здесь убедитесь, что носитель отформатирован с использованием файловой системы NTFS; в противном случае вы не сможете успешно перенести на него резервную копию. - Нажмите "Далее"
- Подтвердите, какие разделы жесткого диска (помеченные буквой жесткого диска) будут включены в образ системы.
- Нажмите кнопку «Начать резервное копирование».
- Теперь Windows создаст файл резервной копии.
- Введите «панель управления» в меню «Пуск» Windows и выберите приложение «Панель управления».
- Создайте диск восстановления системы для Windows 10. Для этого выполните следующие действия:
- Вставьте компакт-диск или DVD-диск в дисковод вашего компьютера.
- Откройте приложение «Панель управления» из меню «Пуск» Windows.
- Выберите «Резервное копирование и восстановление (Windows 7)».
- Убедитесь, что CD/DVD правильно отображается в списке доступного хранилища.
- Нажмите кнопку «Создать диск».
- Создайте полную резервную копию системы с помощью стороннего программного обеспечения.
- Предположим, вы предпочитаете более универсальный процесс резервного копирования. В этом случае Acronis Cyber Protect Home Office позволяет создавать резервные копии образа системы с возможностью восстановления отдельных файлов, а также полного восстановления образа и установки с нуля на новый ПК.
- Чтобы сделать это для Windows, выполните следующие действия:
- Запустите Acronis Cyber Protect Home Office.
- Нажмите «Резервное копирование» на боковой панели.
- Выберите «Добавить резервную копию». Совет. Вы можете переименовать резервные копии, щелкнув стрелку рядом с именем резервной копии; затем выберите «Переименовать» и введите новое имя.
- Щелкните область «Источник резервного копирования» → выберите «Диски и разделы».
- В новом окне установите флажки рядом с дисками и разделами, для которых вы хотите создать резервную копию → нажмите кнопку «ОК».
- Нажмите «Полный список разделов», чтобы просмотреть скрытые разделы. Помните, что резервное копирование динамических дисков требует использования только режима разделов.
- Щелкните область «Назначение резервного копирования» и выберите место назначения резервного копирования:
- Облако Acronis — войдите в свою учетную запись Acronis и нажмите «ОК».
- Внешний диск — в списке должны появиться все внешние жесткие диски, подключенные к вашему компьютеру; просмотреть и выбрать резервный диск.
- NAS — вы можете выбрать NAS из списка устройств NAS. Если у вас подключен только один NAS, Acronis будет использовать его в качестве места назначения резервного копирования по умолчанию.
- Обзор — выберите папку для резервного копирования в параметрах папки. Вы можете нажать «Опция», чтобы просмотреть конкретные сведения и настроить параметры резервного копирования. Выберите «Добавить комментарий», чтобы добавить комментарий к резервной копии; это облегчит поиск более старой резервной копии или аудит резервных копий, чтобы через некоторое время освободить место на диске.
- Когда закончите с настройками, выберите один из двух вариантов:
- Нажмите «Создать резервную копию сейчас», чтобы немедленно запустить резервное копирование.
Щелкните стрелку рядом с кнопкой «Создать резервную копию сейчас» и выберите «Позже», чтобы запустить резервное копирование позже или по расписанию. Подсказка. Запустив онлайн-резервное копирование, вы можете закрыть Acronis Cyber Protect Home Office. Процесс резервного копирования будет выполняться в фоновом режиме.
При резервном копировании в Acronis Cloud первая полная резервная копия образа может занять значительное время. Дальнейшие добавочные резервные копии, вероятно, будут выполняться значительно быстрее, так как они сохраняют только изменения файлов с момента последней резервной копии.
Как восстановить образы системы в Windows 10/11?
Если ваша Windows 10 дает сбой или не отвечает должным образом, восстановление образа Windows 10 из резервной копии может быть вашей единственной надеждой вернуть ее в нормальное состояние. К счастью, родное программное обеспечение для восстановления Windows 10 позволяет быстро восстанавливать образ.
Чтобы восстановить резервную копию образа, выполните следующие действия:
- В Windows 10 перейдите в «Настройки» → «Обновление и безопасность» → «Восстановление».
В разделе «Расширенный запуск» (справа) нажмите «Перезагрузить сейчас» (в разделе «Расширенный запуск»). - Пользователям Windows 11 следует пройти по пути «Настройки» → «Система» → «Восстановление» → нажать кнопку «Перезагрузить». (рядом с «Расширенный запуск»)
- Теперь вы увидите окно «Выберите вариант» — выберите «Устранение неполадок» → «Дополнительные параметры» → «Восстановление образа системы» → «Просмотреть дополнительные параметры восстановления» → выберите «Восстановление образа системы».
- Оттуда следуйте инструкциям, чтобы восстановить файл образа Windows.
Если Windows 10 не загружается, загрузите компьютер с диска восстановления системы. Надеюсь, вы попадете в окно «Выберите вариант». Выполните те же действия, чтобы восстановить Windows 10 до ее предыдущего работоспособного состояния.
Восстановление разделов и дисков из файлов резервных копий Acronis
Вы можете восстановить разделы и образы дисков из Acronis Cloud, сетевого хранилища или внешних дополнительных дисков.
При восстановлении из Acronis Cloud скорость восстановления будет зависеть от скорости вашего интернет-соединения. Если вы хотите восстановить резервные копии образов из локального хранилища, убедитесь, что диск резервного копирования подключен к вашему ПК.
- Запустите Acronis Cyber Protect Home Office
- При восстановлении из Acronis Cloud убедитесь, что вы вошли в свою учетную запись.
- Откройте раздел «Резервное копирование» → выберите резервную копию, содержащую диски и разделы, которые вы хотите восстановить → нажмите «Восстановить диски».
- Просмотрите список «Версия резервной копии», чтобы найти версию резервной копии, которую вы хотите восстановить.
- Выберите вкладки «Диски» или «Разделы», чтобы получить определенные элементы → выберите элементы, которые вы хотите восстановить.
- Выберите целевой раздел в поле назначения восстановления под именем раздела.
Имейте в виду, что все данные на целевом разделе будут стерты и заменены восстановленными данными и файловой системой. - Настройте дополнительные параметры восстановления диска (необязательно) и нажмите «Восстановить сейчас».
- Если вы хотите восстановить файлы и папки из резервной копии Acronis, выполните действия, описанные здесь .
Чтобы восстановить образ системы после сбоя Windows 10 или 11, выполните действия, описанные здесь .
Acronis Cyber Protect Home Office — лучшая программа для полного резервного копирования
Защита ваших данных является главным приоритетом, независимо от того, являетесь ли вы отдельным пользователем или используете SMB. Собственные функции Windows удобны, но предлагают ограниченные возможности резервного копирования и восстановления. Acronis Cyber Protect Home Office позволяет создавать полный образ системы и восстанавливать файлы по отдельности через удобный интерфейс. Это экономит ваше время и силы, необходимые для выполнения важных задач, и поддерживает ваш бизнес на вершине успеха.
| ТОО Лингуа Мадре оказывает в Казахстане полный спектр услуг по поставке и технической поддержке программного обеспечения для резервного копирования, репликации и синхронизации данных. Свяжитесь с нашими экспертами для получения информации о том, чем мы можем вам помочь. | ||
| Узнать больше о программном обеспечении Acronis в Казахстане | Связаться с нами | |
Кроме того, вы получаете первоклассную защиту от атак вредоносного ПО, интеллектуальные оповещения и автоматическое исправление для защиты вашей системы от любых современных угроз. Все функции Acronis объединены в комплексное программное обеспечение, поэтому вам не придется полагаться на несколько решений.