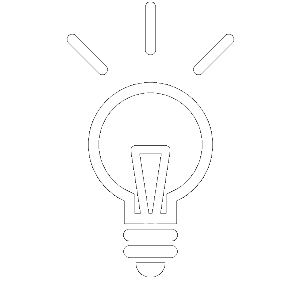Программное обеспечение для резервного копирования создает копии данных в вашей системе, чтобы сделать восстановление системы Windows в случае повреждения
Что такое резервное копирование и восстановление?
«Резервное копирование и восстановление» — это основная практика защиты ваших данных от стихийных бедствий, вредоносных программ или человеческих ошибок. Резервное копирование дублирует ваши данные и сохраняет их в безопасном месте, а восстановление позволяет восстанавливать указанные данные на многочисленных устройствах в случае потери или повреждения данных.
 Как правило, если ваше основное устройство или сеть повреждены или повреждены, вы можете сделать восстановление системы Windows используя свои резервные копии на альтернативном устройстве, чтобы возобновить свои повседневные и бизнес-процессы.
Как правило, если ваше основное устройство или сеть повреждены или повреждены, вы можете сделать восстановление системы Windows используя свои резервные копии на альтернативном устройстве, чтобы возобновить свои повседневные и бизнес-процессы.
В оптимальном случае резервные копии будут препятствовать изменению данных после создания для противодействия атакам программ-вымогателей. Такой подход позволяет пользователям выкупать свои данные, как если бы они не были затронуты успешной хакерской атакой. Даже если киберпреступники завладеют вашими данными и возьмут их в заложники, вы сможете безопасно восстановить нужные вам файлы на новом устройстве.
«Резервное копирование и восстановление» также является частью решений для резервного копирования на месте или в облаке. Такие службы могут автоматизировать резервное копирование и поддерживать функции защиты от вредоносных программ и вирусов для дополнительной защиты ваших данных от злоумышленников.
3 основных типа резервного копирования данных
Когда дело доходит до резервного копирования, вы можете выбрать три основных подхода.
Полная резервная копия
Полные резервные копии берут все данные на устройстве или системе, копируют их и безопасно сохраняют в защищенном хранилище. При запуске полного резервного копирования пользователи будут получать каждый бит данных на своем устройстве, сервере, базе данных или виртуальной машине (ВМ) в зашифрованной резервной копии. Логично, что такие резервные копии занимают больше всего времени из трех вариантов.
| ТОО Лингуа Мадре оказывает в Казахстане полный спектр услуг по поставке и технической поддержке программного обеспечения для резервного копирования, репликации и синхронизации данных. Свяжитесь с нашими экспертами для получения информации о том, чем мы можем вам помочь. | ||
| Узнать больше о программном обеспечении Acronis в Казахстане | Связаться с нами | |
Полное резервное копирование может занять до нескольких часов для отдельных пользователей, в зависимости от копируемой загрузки данных. Для малого и среднего бизнеса процесс может занять немного больше времени, в зависимости от данных, которые вы хотите создать резервную копию и поместить в хранилище.
Что касается предприятий, то процесс может занять дни, а иногда и недели.
Тем не менее, современные решения для резервного копирования позволяют сократить таймеры резервного копирования. Большинство надежных решений будут добавлять новые данные в резервную копию только в том случае, если у вас уже есть отличная полная резервная копия в хранилище. Кроме того, вы можете ускорить создание полных резервных копий в зависимости от варианта хранения и выбранного решения для резервного копирования.
Например, резервное копирование в локальное хранилище (внешние жесткие диски) обычно занимает меньше времени, чем резервное копирование в облаке. Однако облачное хранилище позволяет выполнять восстановление на любое устройство, независимо от его физического местоположения. Он также обеспечивает дополнительный уровень защиты, поскольку данные вашего основного устройства и резервная копия не хранятся в одном и том же физическом месте.
Инкрементное резервное копирование
Инкрементальные резервные копии служат для ускорения процесса резервного копирования и оптимизации емкости хранилища. Они берут только новые данные с момента последнего инкрементного резервного копирования и добавляют их к существующей копии данных. Имейте в виду, что вам нужно сначала выполнить хотя бы одно полное резервное копирование, прежде чем вы сможете инициировать добавочное резервное копирование.
Как только это будет сделано, автоматизированное решение будет регулярно выполнять добавочное резервное копирование и оптимизировать полное резервное копирование, чтобы хранить все важные данные в хранилище.
Дифференциальное резервное копирование
В то время как инкрементальные резервные копии используют последнюю выполненную инкрементную резервную копию для оптимизации данных резервного копирования, дифференциальные резервные копии используют последнюю выполненную полную резервную копию для определения новых данных, подходящих для хранения.
Как и в случае с инкрементными, для дифференциальных резервных копий необходимо выполнить хотя бы одну полную резервную копию, прежде чем вы сможете их инициировать. В зависимости от ваших предпочтений вы можете выбрать, использовать ли инкрементные или дифференциальные параметры для своих резервных копий.
| ТОО Лингуа Мадре оказывает в Казахстане полный спектр услуг по поставке и технической поддержке программного обеспечения для резервного копирования, репликации и синхронизации данных. Свяжитесь с нашими экспертами для получения информации о том, чем мы можем вам помочь. | ||
| Узнать больше о программном обеспечении Acronis в Казахстане | Связаться с нами | |
Независимо от вашего выбора оба варианта обеспечивают более быстрое резервное копирование и экономят доступное пространство для хранения, поэтому вам не придется запускать полное резервное копирование устройства каждый раз, когда вам нужно защитить новые данные.
Семь типов восстановления данных
Объемы данных, с которыми работают пользователи и предприятия, различны и часто уникальны. Вот почему варианты восстановления предлагают более комплексные возможности, чем те, которые используются для создания копий данных. Давайте посмотрим.
Мгновенное восстановление всей массы
Первый подход позволяет пользователям и ИТ-специалистам восстанавливать все данные, хранящиеся в резервной копии, за одну обширную операцию восстановления.
Теперь для отдельных пользователей массовое восстановление может показаться не таким великолепным, поскольку они часто резервируют меньше данных, чем предприятия. Однако крупные организации могут инициировать массовое восстановление для мгновенного вызова десятков и сотен виртуальных машин.
Большинство современных решений для резервного копирования и восстановления поддерживают настраиваемое масштабирование, поэтому пользователи могут восстанавливать данные в любой момент времени, экономя дополнительное время и усилия.
Восстановление системы Windows на голое железо
Этот подход обычно относится к восстановлению резервной копии на совершенно новой машине.
Допустим, вы приобрели новый ноутбук и хотите сразу же его использовать — вы можете инициировать восстановление «голого» компьютера и перенести все программное обеспечение, приложения, файлы, папки и другие данные на новый ноутбук одним быстрым движением.
Выборочное восстановление (файлы, папки, объекты)
Выборочное восстановление — это восстановление одного или нескольких определенных наборов данных среди множества томов в полной резервной копии. Он также известен как восстановление на уровне файлов или объектов и обычно более полезен при больших объемах резервных копий. Однако вы можете использовать его на любом уровне резервного тома.
Предположим, вы случайно удалили определенный файл со своего основного компьютера и хотите восстановить его. В этом случае мы можем назвать это формой выборочного восстановления, когда вы восстанавливаете один файл среди многих других в резервной копии.
Восстановление тома
Для отдельных пользователей восстановление тома может означать восстановление одного тома из полной резервной копии ПК.
Например, предположим, что вы храните все свои личные фото и видео на томе D:\; копируя их на флешку, вы случайно нажали "Вырезать" вместо "Копировать". Как правило, не составляет труда вставить фотографии на флешку, а затем скопировать их обратно на компьютер.
Однако по какой-то причине можно отвлечься, не вставить их сразу, а перейти к копированию другого элемента. В таком случае вырезанные изображения будут удалены из командной памяти, и вы потеряете их, если у вас нет оперативной резервной копии.
Если вы это сделаете, вы можете выбрать восстановление именно тома (в данном случае тома D:\), содержащего изображения на вашем ПК.
Для предприятий восстановление объема в основном означает одновременное восстановление неограниченного количества виртуальных машин (ВМ) для оптимизации восстановления. Например, ИТ-персонал компании может восстановить все виртуальные машины, принадлежащие к определенной группе приложений, и запустить их как можно скорее.
Мгновенное монтирование томов
Этот подход к восстановлению относится к восстановлению целых томов данных на виртуальной машине Windows. Опять же, этот вариант больше подходит для бизнеса, а не для отдельных пользователей.
Мгновенное восстановление ВМ
Эта опция позволяет ИТ-специалистам восстанавливать многочисленные ВМ в любую конкретную точку восстановления с немедленным доступом к резервным копиям.
Восстановление диска виртуальной машины (VMDK)
Этот вариант восстановления обеспечивает безопасное и быстрое восстановление всех приложений и данных на определенной виртуальной машине (ВМ).
Хорошо, мы рассмотрели различные типы резервного копирования и восстановления. Теперь, когда вы знаете о них больше, пришло время узнать, как заставить их работать и оптимизировать резервное копирование и восстановление.
Как сделать резервную копию и восстановить компьютер?
В условиях современной киберпреступности разумно регулярно создавать резервные копии вашего компьютера, чтобы избежать потери данных и атак программ-вымогателей.
Резервные копии также пригодятся, если ваш ноутбук украдут или вы каким-то образом потеряете его. Кроме того, если ваш жесткий диск выйдет из строя, вы можете потерять все данные на нем, в зависимости от повреждения. Однако вы можете противостоять всему вышеперечисленному, если у вас есть точная копия ваших данных, безопасно хранящихся на внешнем устройстве хранения или в облаке.
Существуют различные варианты резервного копирования для отдельных пользователей, каждый со своими положительными и отрицательными сторонами.
Ниже мы обсудим наиболее распространенные методы резервного копирования, чтобы вы могли сделать осознанный выбор и выбрать наиболее подходящий. Однако лучше всего хранить несколько резервных копий данных как в физическом, так и в облачном хранилище.
Сказав это, давайте погрузимся!
Резервное копирование на физическое устройство хранения
Когда дело доходит до физических носителей данных, существует несколько вариантов хранения ваших данных. Некоторые устройства просты в использовании, более гибкие и удобные. Другие могут показаться более сложными, но часто считаются более безопасными.
Ваш выбор будет зависеть от вашего тома резервного копирования, предпочтений доступности и потребностей в кибербезопасности.
USB
Начнем со старого доброго помощника по резервному копированию.
USB - накопитель маленький, доступный и удобный. Он также очень прост в использовании.
Вы можете хранить данные на USB относительно безопасно; тем не менее, у такого подхода есть недостатки. Как бы ни было удобно хранить данные на USB, такое маленькое устройство можно легко потерять. Более того, большинство USB имеют ограниченное количество циклов чтения/записи. Если вы планируете часто создавать новые резервные копии и восстанавливать их несколько раз на разных устройствах, USB может быть не лучшим выбором для вас.
Таким образом, USB-накопители очень портативны, дешевы и позволяют легко передавать данные в различные другие источники. С другой стороны, их размер связан с потенциальной легкой потерей и опасениями относительно продолжительности цикла чтения/записи.
Внешний жесткий диск
Внешние жесткие диски можно рассматривать как более обширные и долговечные USB-накопители.
Внешние жесткие диски аналогичны встроенному жесткому диску вашего компьютера или ноутбука. Однако они находятся за пределами вашей машины. Вы можете подключить их к своему персональному компьютеру или другим источникам для передачи данных или просто получить доступ к данным на них, не перемещая их куда-либо еще.
Если вы решите использовать внешний жесткий диск для резервного копирования , вы можете защитить его паролем, чтобы только вы могли получить доступ к данным на нем. (если вы укажете правильный пароль, конечно)
Чтобы объединить свои плюсы и минусы, внешние жесткие диски относительно дешевы, предлагают много места для хранения и более долговечны, чем USB. Кроме того, их потеря менее вероятна, поскольку они больше, и вы обычно не носите их в кармане.
В качестве потенциального негатива пользователи должны помнить, что внешние жесткие диски могут быть подвержены угрозам вредоносных программ.
Если ваш компьютер заражен, скажем, программой-вымогателем во время резервного копирования, файлы на внешнем жестком диске также могут быть зашифрованы и удерживаться для выкупа. Кроме того, если во время резервного копирования произойдет скачок напряжения, это может привести к повреждению файлов как на основном компьютере, так и на внешнем жестком диске.
Чтобы свести к минимуму риск кибератак и сбоев в работе ваших данных, лучше всего инициировать резервное копирование в безопасной среде. Чтобы предотвратить входящие веб-угрозы, вы можете запускать резервное копирование только тогда, когда вы не подключены к Интернету. Если вы выполняете резервное копирование с ноутбука с мощным аккумулятором, вы также можете отключить его от розетки и передавать данные без риска отключения электроэнергии в самый неподходящий момент.
Машина времени (только для Mac)
Пользователи Mac могут воспользоваться фирменной функцией Time Machine для автоматизации резервного копирования на внешние жесткие диски. Хотя вы можете приобрести специальную Time Capsule у Apple, вы также можете использовать любой внешний жесткий диск для запуска резервного копирования.
С помощью автоматизации вы можете быть уверены, что не забудете сделать резервную копию своих данных, поскольку эта опция сохраняет ежечасные резервные копии за последние 24 часа, ежедневные резервные копии за последний месяц и, наконец, еженедельные резервные копии, пока память жестких дисков не будет заполнена.
Time Machine выполняет полное резервное копирование устройства, поэтому вы можете настроить резервное копирование для хранения только определенных файлов. Частота резервного копирования здесь является как плюсом, так и минусом, так как ваш жесткий диск может довольно быстро заполниться, если вы не будете регулярно проверять свои резервные копии. Если это произойдет, функция не сможет успешно сохранять новые резервные копии в хранилище, и вы можете потерять важные данные.
Кроме того, беспроводная машина Apple стоит дороже и поддерживает только Mac.
Network Attached Storage
Сетевое хранилище обычно используется предприятиями для одновременного резервного копирования данных с нескольких устройств. Однако в настоящее время многие домохозяйства имеют более одного компьютера, что делает этот подход привлекательным для личных пользователей.
Эту идею стоит рассмотреть, особенно если вы планируете создавать резервные копии файлов с нескольких компьютеров.
Сетевое хранилище также позволяет автоматически создавать резервные копии, поэтому вам не нужно будет хранить напоминания о резервном копировании в своем календаре. Кроме того, сетевое хранилище хорошо работает со смартфонами и планшетами, поэтому вы можете легко создавать резервные копии всех устройств вашей семьи.
Однако стоит отметить, что такой подход является более затратным, чем другие, более доступные методы. Кроме того, для настройки подключенного хранилища требуется немного усилий, а обслуживание может быть сложным, если вы не разбираетесь в технологиях.
Резервное копирование на устройство хранения с помощью встроенных инструментов Windows
Теперь, когда мы рассмотрели наиболее часто используемые физические устройства хранения, пришло время изучить, как инициировать резервное копирование с помощью встроенного инструмента Windows — истории файлов.
По сути, история файлов автоматически сохраняет определенные файлы и папки на выбранном устройстве резервного копирования и позволяет легко восстановить предыдущую версию файла. В Windows 10 эту функцию относительно легко настроить и использовать, тогда как резервное копирование в Windows 11 может быть немного сложнее.
Однако не беспокойтесь, так как мы обсудим, как правильно использовать историю файлов в обеих версиях ОС.
Прежде чем мы рассмотрим особенности, важно упомянуть некоторые ограничения истории файлов.
В Windows 10 и 11 история файлов может создавать резервные копии только определенных заранее определенных папок — «Документы», «Изображения», «Музыка», «Видео», «Рабочий стол» и любых автономных данных OneDrive, хранящихся на вашем компьютере. Пользователи больше не могут добавлять настраиваемые папки для резервного копирования, как это было в предыдущих версиях истории файлов.
Microsoft рекомендует помещать определенные файлы, для которых необходимо выполнить резервное копирование, в одну из назначенных папок резервного копирования. Если это кажется хлопотным, вы можете обратиться к стороннему решению для резервного копирования, чтобы безопасно сохранить любой файл, который вы хотите.
Однако, если вы хотите попробовать историю файлов, несмотря на ее ограничения, вот как это сделать.
Подготовка к резервному копированию через историю файлов
Во-первых, вы должны обеспечить работоспособный накопитель, доступный с вашего ПК. Вы можете использовать носитель в зависимости от физического или беспроводного подключения — флэш-накопители, внешние жесткие диски, сетевые устройства хранения или другие сетевые устройства.
В то время как подключаемые устройства должны быть только физически подключены к вашему компьютеру, беспроводные устройства должны быть подключены к источнику питания и должным образом сопоставлены.
Когда настройка завершена, история файлов инициирует регулярное резервное копирование, поэтому все внешние устройства хранения должны оставаться подключенными и доступными для вашего ПК.
Резервное копирование в Windows 10
Теперь, когда у вас есть работающее внешнее запоминающее устройство, давайте рассмотрим шаги по использованию истории файлов.
- Нажмите кнопку «Пуск» -> перейдите в «Настройки» -> «Обновление и безопасность» -> «Резервное копирование».Там вы найдете опцию « Резервное копирование с использованием истории файлов »; под опцией вы увидите строку с надписью « Добавить диск »; если вы правильно подключили хотя бы одно внешнее запоминающее устройство, Windows отобразит список всех доступных мест назначения резервного копирования
- В отображаемом списке выберите нужное место назначения резервного копирования. После того, как вы выберете устройство хранения, история файлов будет включена; однако он еще не выполняет резервное копирование каких-либо данных; вы хотите нажать « Дополнительные параметры », чтобы настроить его дальше
- В меню «Параметры резервного копирования» вы можете выбрать, как часто создавать резервные копии ваших файлов с помощью параметра « Резервное копирование моих файлов » — варианты варьируются от «каждых 10 минут» до « ежедневного » резервного копирования.
- После этого вы можете настроить сроки хранения резервных копий -> в раскрывающемся меню « Хранить мои резервные копии » выберите, как долго вы хотите хранить резервные копии файлов — варианты здесь варьируются от « До тех пор, пока не понадобится место » до « Навсегда ». Имейте в виду, что история файлов начнет резервное копирование по умолчанию; это означает, что он будет создавать резервные копии данных из всех папок по умолчанию на вашем ПК — «Рабочий стол», «Документы», «Загрузки» и т. д. Тем не менее, вы можете исключить из списка любую папку, для которой не хотите выполнять резервное копирование. Для этого:
- Прокрутите вниз окно « Параметры резервного копирования » -> просмотрите список папок по умолчанию, установленных для резервного копирования -> выберите любую папку (или папки), которые вы хотите исключить из резервной копии -> нажмите «Удалить » , чтобы исключить их. Если вы не можете найти папку, которую хотите исключить из резервных копий, нажмите кнопку « Добавить папку » в разделе « Исключить эти папки » -> выберите папки, которые вы хотите исключить из проводника.
Когда вы закончите настройку, нажмите кнопку « Создать резервную копию сейчас » в верхней части экрана; Windows начнет резервное копирование файлов и папок в вашем списке резервных копий.
После завершения резервного копирования Windows отобразит общий размер, дату и время резервного копирования.
Если вы хотите изменить место назначения резервного копирования, вам нужно прекратить использовать текущий накопитель. Для этого:
- Перейдите в «Настройки» -> «Обновление и безопасность » -> «Резервное копирование» -> нажмите « Дополнительные параметры ».
- Прокрутите вниз -> нажмите « Прекратить использование диска ».
Теперь перейдите к предыдущему экрану -> нажмите « Добавить диск », чтобы перезапустить процесс резервного копирования с новым местом хранения.
Если вы когда-нибудь решите прекратить использование истории файлов для резервного копирования, вы можете отключить переключатель « Автоматически создавать резервные копии моих файлов », расположенный на экране « Настройки резервного копирования ».
Резервное копирование в Windows 11
В Windows 11 история файлов находится на панели управления, а не на экране настроек. Чтобы найти его, щелкните значок поиска на панели задач и выполните поиск «История файлов», затем выберите результат поиска.
Как только вы найдете историю файлов, вы увидите, что эта функция ищет любые совместимые накопители, доступные для вашего ПК, и выбирает один по умолчанию; если вы не хотите использовать выбор по умолчанию, вы можете выбрать новый диск по ссылке « Выбрать диск », найти конкретный диск и нажать « ОК ».
Как и в Windows 10, если вы хотите исключить какие-либо папки из набора резервных копий по умолчанию, нажмите « Исключить папки »; однако в Windows 11 вы не увидите предварительно созданного списка папок, ожидающих исключения; вместо этого вы можете вручную добавить папки в список исключений; для этого нажмите « Добавить » и выберите любую папку, которую вы не хотите включать в резервную копию; когда вы закончите, нажмите «Сохранить изменения».
После этого перейдите к опции « Дополнительные настройки » на экране «История файлов» -> щелкните раскрывающееся меню « Сохранить копии файлов », чтобы установить частоту резервного копирования; опять же, варианты варьируются от « каждые 10 минут » до « ежедневно ».
Щелкните меню « Сохранить сохраненные версии », чтобы определить сроки хранения резервных копий; параметры здесь варьируются от « Пока не понадобится место » до « Навсегда », как в Windows 10 -> когда закончите, нажмите « Сохранить изменения ».
На экране « История файлов » нажмите кнопку «Включить», чтобы начать первое резервное копирование.
Если вы хотите изменить место назначения резервного копирования, выполните следующие действия.
- Нажмите на ссылку « Выбрать диск » -> выберите новый диск для хранения резервных копий -> нажмите «ОК»
Windows спросит, хотите ли вы переместить все предыдущие резервные копии в новое место; если вы хотите сделать именно это, нажмите « Да », чтобы начать перемещение
Если вы хотите прекратить использование истории файлов для резервного копирования, вернитесь на страницу функции и нажмите кнопку « Выключить ».
Восстановление файлов в Windows 10 и Windows 11
Теперь, когда вы знаете, как использовать историю файлов для резервного копирования, пришло время научиться восстанавливать резервные копии при необходимости.
Если файл или папка случайно удалены или повреждены вредоносной программой, вы можете использовать историю файлов для восстановления резервных копий скомпрометированных файлов.
В Windows 10 выполните следующие действия, чтобы восстановить файл или папку.
Перейдите в «Настройки» -> «Обновление и безопасность» -> «Резервное копирование» -> нажмите ссылку «Дополнительные параметры».
Прокрутите вниз окно «История файлов», пока не дойдете до конца -> нажмите « Восстановить файлы из текущей резервной копии ».
Windows теперь будет отображать все папки, доступные для восстановления из резервных копий истории файлов -> дважды щелкните файлы или папки, просмотрите их и приступите к их восстановлению, если это те, которые вам нужно восстановить; вы можете начать восстановление с помощью зеленой кнопки в нижней части окна (расположена в середине экрана)
Если исходный файл или папка полностью исчезли, Windows автоматически восстановит резервную копию в прежнее место; если файл все еще существует в исходном местоположении, Windows спросит вас, хотите ли вы заменить его, оставить исходный файл как есть или сравнить оба элемента, прежде чем выбрать вариант
В Windows 11 вы можете восстановить файлы или папки, выполнив следующие действия:
Перейдите на экран « История файлов » в Панели управления -> нажмите ссылку « Восстановить личные файлы ».
Вы увидите список резервных копий папок -> выберите папку, содержащую файл, который необходимо восстановить.
Затем найдите файл, который вы хотите восстановить, и нажмите на него -> нажмите кнопку « Восстановить ».
Опять же, если исходный файл все еще находится в своем исходном местоположении, Windows предложит вам выбрать один из трех вариантов — заменить файл, пропустить файл или сравнить оба файла, прежде чем выбрать вариант; если исходный файл исчез из основного расположения, Windows восстановит копию в прежнее место.
Резервное копирование через облачное хранилище
Наконец, у нас есть возможность резервного копирования, не зависящая от физических компонентов с вашей стороны.
Даже если подключенное сетевое хранилище — это, по сути, персональный облачный сервер, его настройка и обслуживание все равно зависят от вас. Это также происходит физически в вашем доме или офисе.
С другой стороны, для хранения ваших резервных копий доступны многочисленные сторонние облачные сервисы.
Вы можете выбрать бесплатный вариант — Dropbox, Google Drive, OneDrive, iCloud и т. д.
Вы также можете выбрать платное облачное решение для резервного копирования и восстановления. Такие сервисы обычно имеют расширенные функции кибербезопасности и расширенные возможности автоматизации резервного копирования.
Самыми большими плюсами облачного хранилища являются автоматизированное резервное копирование и настраиваемые параметры свободного места. Кроме того, облачное хранилище «независимо от устройства» — ему все равно, откуда поступают резервные копии, если вы поддерживаете стабильное подключение к Интернету и правильные настройки.
Тем не менее, последний плюс также может быть недостаточным — вам нужно подключение к Интернету, чтобы инициировать резервное копирование и восстановление в облаке. Что касается использования бесплатных облачных сервисов, то компании, предлагающие их, не обязаны оставлять платформы навсегда для использования кем-либо. Кроме того, у поставщиков бесплатных облачных хранилищ обычно отсутствуют расширенные инструменты кибербезопасности, поэтому утечка данных может произойти неожиданно. Если такой сценарий происходит, они не могут нести ответственность за потерю или повреждение ваших данных.
Благодаря специализированным облачным решениям пользователи могут рассчитывать на высокоуровневые функции кибербезопасности и дополнительные параметры резервного копирования, которые можно настроить в соответствии со своими предпочтениями. Кроме того, надежные решения поставляются с удобным интерфейсом, так что даже неискушенный в технологиях пользователь без труда настроит их.
Более того, если вы владелец бизнеса, облачные решения для резервного копирования могут быть единственным выбором, в зависимости от объемов данных, которые вам необходимо безопасно хранить. Если вы работаете с большими объемами данных по сравнению со случайным пользователем, USB-накопители и внешние жесткие диски не будут выполнять эту работу так же эффективно.
Достаточно ли хороши резервное копирование и восстановление системы Windows?
Функция «История файлов» в Windows является основным инструментом резервного копирования для ОС. Мы уже обсуждали, как использовать его для резервного копирования и восстановления, но давайте посмотрим, насколько он хорош на самом деле.
Эта функция обеспечивает интуитивно понятное частичное резервное копирование и относительно проста в использовании, если вы хотите сохранить локальные копии файлов и папок, созданных в Windows. Если вам не нужно размещать много файлов в хранилище, история файлов может быть всем, что вам нужно для надежного резервного копирования. Однако здесь мы хотим обсудить другой доступный вариант Windows, а именно резервное копирование и восстановление.
Резервное копирование и восстановление служит той же цели, что и история файлов, но также имеет несколько важных ограничений.
Давайте рассмотрим их один за другим.
Ограниченная настройка резервного копирования
Резервное копирование и восстановление предлагает только два варианта резервного копирования — «Позвольте мне выбрать» и «Позвольте Windows выбрать». Мы обсуждали их в руководстве по резервному копированию выше.
Теперь, если вы позволите Windows делать то, что по умолчанию, она сделает именно это — создаст резервную копию всех папок по умолчанию, если вы не прервете ее. Однако, если вы вмешаетесь, Windows не разрешит резервное копирование следующих элементов:
- Файлы в корзине
- Файлы, хранящиеся на жестких дисках с файловой системой FAT
- Временные файлы на небольших дисках (менее 1 ГБ)
- Диски и разделы без буквы диска
- Файлы в системных папках Windows
- Не разрешает восстановление одного файла
Мы упоминали, что история файлов позволяет восстанавливать отдельные файлы. С другой стороны, резервного копирования и восстановления нет.
Итак, если вы хотите восстановить определенный файл из резервной копии, вам нужно будет восстановить весь набор, чтобы вернуть этот файл обратно в вашу основную систему.
Ограниченное количество сохраняемых образов системы
Резервное копирование и восстановление позволяет пользователям создавать образ системы во время резервного копирования. Как бы это ни было удобно, вы можете хранить только одну резервную копию за раз на указанном диске. Таким образом, если вы хотите иметь доступ к нескольким резервным копиям образа системы, вам придется использовать различные диски для хранения резервных копий.
Более того, системные образы, созданные Backup and Restore, содержат только диски с файлами, необходимыми для работы ОС.
Не поддерживает облачные резервные копии
Как и в случае с Историей файлов, Backup and Restore любит старые резервные копии. Даже если вы можете инициировать бесчисленное количество резервных копий на локальные устройства хранения, ни одна из функций не поддерживает резервное копирование в облаке. Или любая форма резервного копирования в Интернете, если на то пошло.
Если вы хотите хранить резервные копии Windows в Интернете, вам необходимо инициировать перенос вручную с помощью стороннего приложения или онлайн-сервиса.
В целом, резервное копирование и восстановление может быть полезным для обычных пользователей, но в нем отсутствуют многие важные функции, используемые для определения специализированного решения для резервного копирования.
Преимущества резервного копирования и восстановления (не путать с преимуществами собственного резервного копирования и восстановления Windows)
И отдельные пользователи, и компании могут согласиться с тем, что потеря данных — это неприятно. Даже если это случайно и не в результате кибератаки, последствий предостаточно. Вот почему принятие упреждающих мер для обеспечения полноты ваших данных имеет решающее значение.
Чтобы дать вам более подробное представление о том, как резервное копирование и восстановление помогают вашим привычкам защиты данных, давайте рассмотрим основные преимущества этого подхода.
Повышенная безопасность данных
Методы защиты данных стремятся развиваться, чтобы соответствовать растущим киберугрозам для компьютеров и сетей. И хотя массовые попытки взлома обычно нацелены на крупные компании, жертвами злоумышленников могут стать и отдельные пользователи.
Например, фишинг часто используется в кампаниях социальной инженерии и может одновременно поражать десятки тысяч электронных писем. Пока вы используете любую платформу службы электронной почты, есть вероятность, что в какой-то момент вы получили хотя бы одно фишинговое письмо.
Если вы знаете об угрозе, которую представляют такие электронные письма, вы, вероятно, избегаете их и сообщаете о них. Однако, если вы этого не сделаете, вы можете быстро загрузить программу-вымогатель на свое устройство и подвергнуть риску свои данные.
Резервные копии данных обеспечивают защиту от фишинга от таких мошенников. Даже если киберпреступники завладеют вашими данными и удержат их в плену, вы сможете восстановить их все с помощью безопасного резервного копирования на другое устройство.
Какими бы страшными ни казались программы-вымогатели, потеря данных также может произойти из-за человеческого фактора. Если вы случайно удалите файл, документ или папку и по привычке очистите корзину, ваш файл будет навсегда потерян, если только вы не скопируете его в резервную копию.
До сих пор мы говорили о паре непрямых реализаций безопасности для резервного копирования. Ведь резервное копирование само по себе не останавливает кибератаки, а помогает восстановиться после них. Тем не менее, современные решения для резервного копирования и восстановления предлагают средства защиты от вредоносных программ и вирусов, чтобы держать в страхе третьих лиц.
Таким образом, в дополнение к безопасному хранению ваших файлов вы можете рассчитывать на первоклассную защиту от любой формы известных кибератак.
Быстрый доступ к файлам
Независимо от причины, если файл пропал или был поврежден, вы можете быстро восстановить его из надежной резервной копии.
Если вы используете специальное решение для резервного копирования, вы сможете вернуть любой конкретный файл в работоспособное состояние за считанные секунды. Кроме того, если вы выберете облачное хранилище резервных копий, вы сохраните скорость восстановления и сможете восстанавливать файлы из любого места и в любое время. (если у вас стабильное интернет-соединение)
Защита от стихийных бедствий, отключений электроэнергии и аппаратных сбоев
Иногда хакерские атаки — это не те, которые считают ваши файлы недоступными.
Отключения электроэнергии могут происходить с разной частотой в любой точке мира. Будь то сильный шторм или случайное отключение электроэнергии, сбой может привести к тому, что жесткий диск вашего ПК станет непригодным для использования.
Кроме того, жесткие диски со временем могут изнашиваться, даже если за ними хорошо ухаживать. Если жесткий диск достигает своего последнего шага, он может исказить ваши данные до нечитаемости.
В обоих случаях наличие резервной копии на отдельном носителе сводит на нет вероятность потери ваших данных.
Что касается стихийных бедствий, локального резервного копирования может оказаться недостаточно для спасения ваших данных во время наводнения или пожара. Однако облачное резервное копирование позволяет пользователям хранить свои резервные копии вдали от своего физического местоположения. Таким образом, даже если ваше локальное хранилище каким-то образом скомпрометировано, вы все равно сможете восстановить все важные данные из облака.
Надежная репликация данных
Большинство специализированных решений для резервного копирования предлагают функцию репликации данных. Опция может создавать реплики определенных данных в вашей сети в реальном времени и сохранять их в защищенной резервной копии.
По сути, репликация позволяет пользователям «отмотать назад» свой прогресс и продолжить работу с последней реплицированной точки в случае аварии или сбоя. Для предприятий репликация отлично подходит, поскольку потенциально является самым быстрым способом восстановления ваших данных, и поэтому она не вызывает каких-либо задержек в ваших бизнес-процессах.
Лучшее управление данными
Хотя управление данными в основном касается компаний, некоторые отдельные пользователи также могут иметь отношение к сложному поиску определенных файлов.
Часто к автоматизированному резервному копированию легко привыкнуть; вы выполнили свою работу по настройке, а программа позаботится обо всем остальном. Однако, если вы не проводите аудит своих резервных копий, через год или два вы можете оказаться в хаосе.
Чтобы противостоять беспорядку в хранилище, надежные решения для резервного копирования и восстановления предлагают пользователям стратегию автоматического резервного копирования и восстановления. Пользователи и компании могут воспользоваться автоматически генерируемыми вехами восстановления и надлежащим образом восстановить данные во время кризиса.
Эффективность затрат
Если говорить строго о денежных затратах, то этот момент касается в первую очередь бизнеса. В случае утечки данных большинству компаний, не имеющих плана резервного копирования и восстановления, потребуется внешняя помощь для создания резервной копии своих данных.
В дополнение к дополнительным затратам на восстановление, потеря доступа к критически важным бизнес-данным связана с простоями и снижением доходов. Кроме того, предоставление доступа к системе третьей стороне часто означает снижение производительности вашей команды.
Что касается отдельных пользователей, украденная личная или финансовая информация в результате хакерской атаки может повлечь за собой дополнительные расходы. Кроме того, потеря заветных изображений и видео не может быть описана в денежном эквиваленте, но это точно не приятно.
Подводя итог, можно сказать, что надежное решение для резервного копирования и восстановления гарантирует, что предприятия смогут вернуться к работе как можно скорее; в то же время он может помочь пользователям защитить все личные и конфиденциальные данные.
Гарантированный поток бизнес-операций
Опять же, этот пункт больше ориентирован на бизнес, а не на отдельных пользователей.
Инициирование ручного резервного копирования данных компании — утомительный и трудоемкий процесс. Как правило, корпоративные серверы имеют проблемы с обработкой больших объемов данных, поскольку ручное резервное копирование требует значительного пространства для хранения и полосы пропускания.
| ТОО Лингуа Мадре оказывает в Казахстане полный спектр услуг по поставке и технической поддержке программного обеспечения для резервного копирования, репликации и синхронизации данных. Свяжитесь с нашими экспертами для получения информации о том, чем мы можем вам помочь. | ||
| Узнать больше о программном обеспечении Acronis в Казахстане | Связаться с нами | |
Кроме того, если сотрудники разбирают резервные копии, это означает, что они не будут выполнять свою повседневную работу, что связано с более низкой производительностью. Специальное решение для резервного копирования обеспечивает беспрепятственную работу при спокойном резервном копировании данных, не привлекая к себе внимания.
Соблюдение стандартов соответствия
Надежное хранение данных компании часто необходимо в соответствии с различными правилами конфиденциальности данных, особенно если организация обрабатывает данные пользователей. Если компания не представит записи данных перед регулирующим органом, она может быть оштрафована или привлечена к уголовной ответственности.
Резервное копирование серверов SQL компании в центрах обработки данных также часто требуется для полного соответствия юридическим проверкам. Хотя мысль о комплексном резервном копировании вызывает беспокойство, надежное решение для резервного копирования может сделать всю работу за вас. Кроме того, он может сохранять резервные копии центра обработки данных ежедневно, еженедельно, ежемесячно и ежегодно для соответствия требованиям аудита.
В чем основная разница между резервным копированием и восстановлением?
Резервное копирование и восстановление можно рассматривать как перенос данных из одного места (физического или облачного) в другое. Они служат для защиты ваших данных и гарантируют, что у вас будет их рабочая копия, когда вам это нужно.
Основное различие между ними заключается в стрелке движения относительно данных.
Резервное копирование относится к процессу сохранения и безопасного хранения важных данных с ваших основных устройств во внешнем хранилище, чтобы вы могли получить к ним доступ позже.
С другой стороны, восстановление — это процесс извлечения и восстановления резервных копий данных на ваших основных устройствах, чтобы избежать простоев или просто заменить поврежденные или потерянные данные в вашей домашней сети.
Сочетание надежных вариантов резервного копирования и восстановления обеспечивает оптимальный бизнес-процесс для компаний и быстрые повседневные процессы для отдельных пользователей.
Почему наличие плана резервного копирования и восстановления важно для любого бизнеса
Один мудрый человек однажды сказал: «Есть два типа компьютеров — те, которые вышли из строя, и те, которые выйдут из строя».
У каждого возникают проблемы с компьютером (особенно с жесткими дисками). Согласно исследованию Backblaze, более пяти процентов жестких дисков выходят из строя каждый год, а каждый пятый жесткий диск не прослужит более четырех лет.
Это только для аппаратных проблем. Бывают и программные сбои — вирусные атаки, программы-вымогатели , неудачные обновления и реконфигурации. Вирус может оставить лазейку в вашей системе, чтобы программа-вымогатель могла зашифровать ваши документы.
Если какое-либо из этих событий приводит к потере данных, а в вашей организации нет стратегии резервного копирования и восстановления, вы рискуете потерять важные файлы, от которых зависит ваша работа или даже ваша жизнь!
Сделайте резервную копию перед обновлением Windows
Если ваша организация по-прежнему использует Windows 8 на ПК или Windows Server 2008/2012 на серверах, в какой-то момент вам придется выполнить обновление до последней версии. Обновление операционной системы является инвазивным, и единственный способ гарантировать, что вы сможете восстановить свои данные , — это создать полную резервную копию.
Как сделать резервную копию Windows с помощью Acronis Cyber Protect (ранее Acronis Cyber Backup)
Доступ к консоли
Если вы установили консоль Acronis Cyber Protect (ранее Acronis Cyber Backup) в локальной среде, откройте веб-консоль Acronis Cyber Protect (ранее Acronis Cyber Backup) в системе, где она установлена, или используйте URL-адрес на любом браузер в любой другой системе: https://[имя или IP-адрес консоли]:9877
На компьютере с консолью введите «Администратор» и пароль, если требуется, или используйте учетные данные любого другого пользователя, который является членом Централизованного администрирования Acronis.
Если вы используете консоль Acronis Cyber Protect (ранее Acronis Cyber Backup) в Acronis Cloud, просто откройте https://backup.acronis.com/ и введите адрес электронной почты и пароль своей учетной записи Acronis для входа в систему.
Определите желаемый график. Acronis Cyber Protect (ранее Acronis Cyber Backup) предлагает широкий выбор простых в настройке параметров расписания. По умолчанию резервное копирование выполняется ежедневно с понедельника по пятницу. Вы можете перетащить ползунок, чтобы изменить его на:
- Ежемесячно — в выбранные дни (например, 1 числа месяца) или в день недели месяца (например, в последнюю пятницу месяца)
- Еженедельно — в выбранные дни недели
- Ежедневно — каждый день или в понедельник -to-Friday Ежечасно — каждые столько-то часов (или даже минут) в течение определенного периода
Если вы выполняете резервное копирование в локальные или сетевые папки, вы также можете определить схему резервного копирования — правила объединения полных, ваша коллекция резервных копий, называемая цепочкой.
Вот краткий обзор:
- Полное резервное копирование — содержит все данные, которые вы резервируете. Эти резервные копии являются наиболее надежными и независимыми, при этом они весьма значительны. Первая резервная копия, когда-либо созданная для данных, всегда является полной резервной копией.
- Инкрементная резервная копия — содержит только отличие от последней созданной вами резервной копии. Инкрементные резервные копии создаются быстрее всего, но для восстановления требуется наличие всей цепочки.
- Дифференциальная резервная копия — содержит отличия от созданной вами полной резервной копии. Эта резервная копия немного больше, чем инкрементная резервная копия, но для восстановления требуется только полная резервная копия.
Восстановление системы Windows с помощью Acronis Cyber Backup
После запуска резервного копирования вы увидите его в списке резервных копий в консоли Acronis Cyber Backup. Чтобы просмотреть параметры восстановления и восстановления, выполните одно из следующих действий:
Выберите место хранения, затем резервную копию, и вы увидите варианты восстановления.
Вы можете выбрать машину в списке устройств и нажать «Восстановить».
Восстановление всей машины
- Если ваша целевая машина работает, выберите «Вся машина», выберите все необходимые параметры и нажмите «Начать восстановление».
- Если ваша целевая машина пуста — «голое железо» — загрузите ее с загрузочного носителя Acronis и продолжите восстановление.
- Вы также можете выполнить восстановление на новую виртуальную машину (ВМ) или перезаписать существующую ВМ.
Восстановление файлов и папок
- Нажмите «Восстановление» и выберите «Файлы/папки».
- Найдите и выберите диск, папку и/или файл, которые вы хотите восстановить.
- Нажмите «Восстановить», чтобы восстановить файл на исходном компьютере, или «Загрузить», чтобы загрузить файл через браузер.
Запуск машины в качестве виртуальной машины
Если у вас есть виртуальная среда с VMware vSphere или Microsoft Hyper-V, вы можете использовать Acronis Instant Restore для запуска копии резервной копии в качестве виртуальной машины непосредственно из хранилища резервных копий без перемещения данных! Этот процесс очень быстрый — ваша система может запуститься за 15 секунд или меньше. Просто нажмите «Запуск от виртуальной машины» в окне восстановления, укажите параметры и нажмите «Запустить сейчас».
Вы можете запускать резервные копии своих физических систем и виртуальных машин под управлением Windows или Linux.
Попробуйте Acronis Cyber Protect (ранее Acronis Cyber Backup)
Acronis Cyber Protect, ранее известная как Acronis Cyber Backup, предлагает вам полные, гибкие, но простые в использовании возможности для резервного копирования любой из ваших машин Windows и восстановления всей системы на том же или другом оборудовании, восстановления файлов и папок и запуска резервного копирования как виртуальных машин.
Acronis Cyber Protect (ранее Acronis Cyber Backup)
Независимо от того, управляете ли вы малым или международным предприятием, с помощью Acronis Cyber Protect (ранее Acronis Cyber Backup) вы можете защитить все свои системы Windows, независимо от того, находятся ли они локально, в удаленных местах или в частных и общедоступных облаках.
Попробуй сейчас!